Dans ce guide, nous allons vous expliquer comment réinstaller Windows sans perdre de données. Par rapport à tous les autres systèmes d’exploitation de bureau, Windows de Microsoft est facile à utiliser et offre des fonctionnalités infinies. Cependant, à la baisse, les bugs sont assez élevés sur la plate-forme.
Ces bogues déclenchent généralement différentes erreurs dans le système d’exploitation Windows qui obligent les utilisateurs à réinstaller le système d’exploitation. La réinstallation de Windows n’est pas une tâche compliquée, mais si vous avez beaucoup de données stockées, vous devez considérer beaucoup de choses avant de formater le système d’exploitation.
Pour réinstaller le système d’exploitation Windows 10, il devient nécessaire de faire une sauvegarde appropriée avant le formatage. Une fois que vous avez formaté le système d’exploitation, vous n’aurez aucune option unique pour récupérer ces données. C’est pourquoi les utilisateurs recherchent souvent des termes tels que « Réinstaller Windows sans perdre de données » ou « Réinstaller Windows sans formater », etc.
Sommaire
Comment réinstaller Windows sans perdre de données ?
Donc, si vous recherchez également la même chose, la bonne chose est que nous avons une méthode qui vous aiderait à réinstaller Windows sans perdre aucune donnée stockée sur l’appareil. Ainsi, dans cet article, nous partagerons une méthode de travail qui vous aidera à réinstaller Windows sans perdre de données.
Sauvegardez vos données
Les choses pourraient très mal tourner, vous devez donc faire une sauvegarde de l’intégralité de votre disque. De cette façon, vous pouvez revenir à l’endroit où vous étiez avant la réinstallation. Vous devez également créer une sauvegarde de vos données car la réinstallation pourrait tout détruire sur votre disque dur.
Le meilleur moyen est de cloner le système, et pour cela, je recommande l’outil « EaseUS todo Backup », qui effectue à la fois les sauvegardes d’images et le clonage.
Pour ce travail, je recommande le clonage car cela facilitera le travail ultérieur de restauration des fichiers de données. D’un autre côté, la sauvegarde d’image ne nécessite pas un lecteur externe pour elle-même. L’une ou l’autre option fonctionnera.
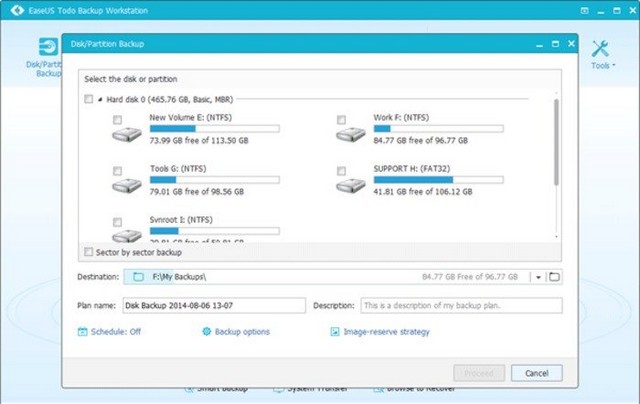
Outre la EaseUS Todo Backup, vous pouvez utiliser n’importe quel autre programme de sauvegarde à cette fin.
Si vous utilisez un service de sauvegarde pour restaurer des fichiers et des dossiers, sauvegardez uniquement les fichiers. Assurez-vous également d’exclure les fichiers d’installation du système Windows.
Vous devez également effectuer une sauvegarde appropriée de vos pilotes Windows.
Réinstallation de Windows
La façon dont vous remplacez une ancienne installation Windows par une nouvelle dépend de votre outil de récupération et de votre fournisseur de PC. Si votre PC est livré avec une partition de récupération sur le disque dur, recherchez les instructions pour démarrer dans l’environnement de réparation, ou vous pouvez également rechercher sur Internet la clé par défaut de votre PC.
Regardez l’écran pendant que vous allumez l’ordinateur ; il peut afficher un message tel que « Appuyez sur F10 pour réparer ». Si votre outil de récupération est un disque Microsoft Windows réel, l’outil vous demandera quel type d’installation effectuer.
Vous voulez le type qui vous donne une nouvelle version de Windows. Pour Windows 7,8/8.1,10 ou Vista, lorsque l’assistant vous demande le type d’installation, sélectionnez l’option Personnalisé.
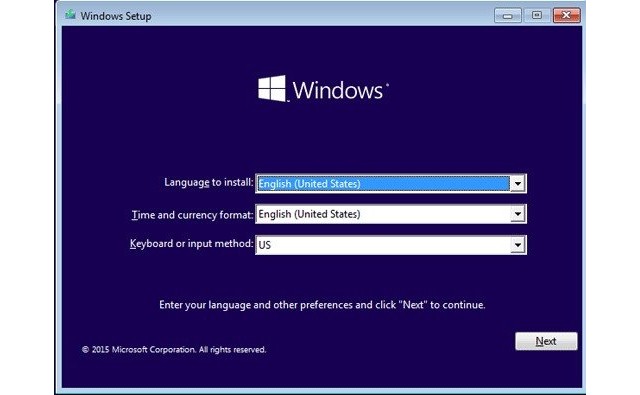
Remarque : lorsque vous accédez aux paramètres personnalisés, vous devez formater uniquement la partition sur laquelle Windows a été installé précédemment. Vous ne devez pas toucher les autres partitions.
Configuration de Windows
Félicitations.!! Vous avez une nouvelle installation de Windows. Maintenant, le travail acharné commence à partir d’ici. N’oubliez pas que Windows devra être mis à jour. Le correctif se produira automatiquement, mais si vous souhaitez le supprimer, lancez Windows Update et prenez-en soin.
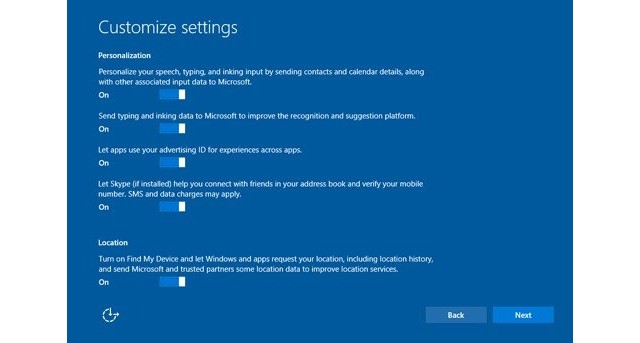
Maintenant que vous avez nettoyé les fenêtres des applications indésirables, vous devez réinstaller tous les programmes et pilotes que vous souhaitez avoir sur votre PC. Commencez avec vos outils de sécurité comme les antivirus, et partez de là.
N’essayez pas d’installer deux programmes en même temps et si une installation nécessite un redémarrage, assurez-vous d’effectuer un redémarrage. Une fois que tout est installé, définissez le fond d’écran, modifiez vos paramètres d’alimentation et d’économiseur d’écran, etc.
Restauration des fichiers
Après avoir réinstallé le système d’exploitation Windows, vous devez restaurer les fichiers que vous avez sauvegardés lors de la première étape. Tout d’abord, restaurez le fichier de sauvegarde que vous avez créé pour récupérer les données.
Utilisez l’option de réinitialisation de Windows 10
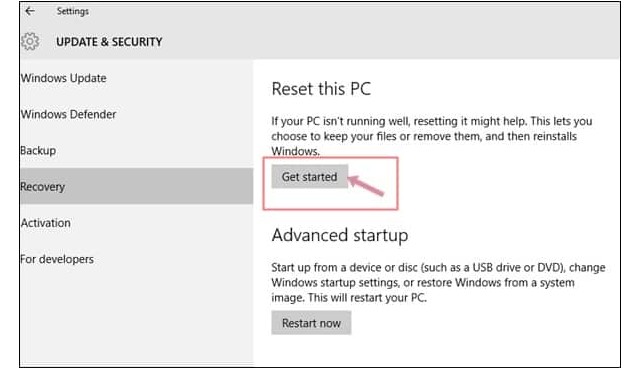
Eh bien, Windows 10 vous permet de réinitialiser votre appareil en quelques étapes simples. Si vous effectuez une réinitialisation du système, vous devez choisir si vous souhaitez conserver vos fichiers ou effacer l’intégralité du lecteur d’installation du système.
L’option Réinitialiser ce PC supprime les fichiers système, puis réinstalle automatiquement Windows.
Conclusion
Dans ce guide, vous avez appris comment réinstaller Windows sans perdre de données. Si vous avez des questions ou des suggestions, faites-le nous savoir dans les commentaires. De plus, consulter également ce guide si vous souhaitez apprendre à installer les mises à jour Windows manuellement.