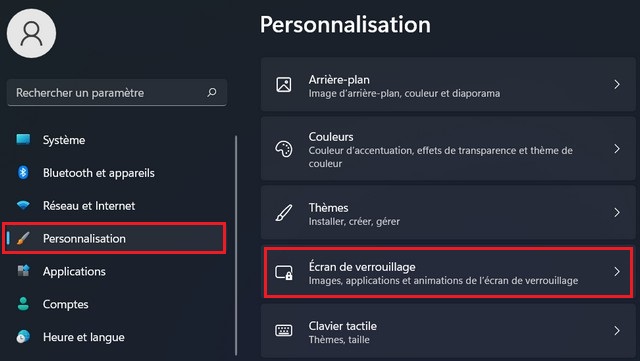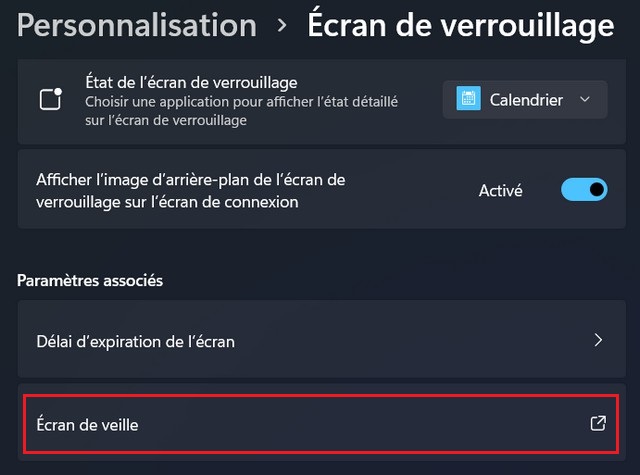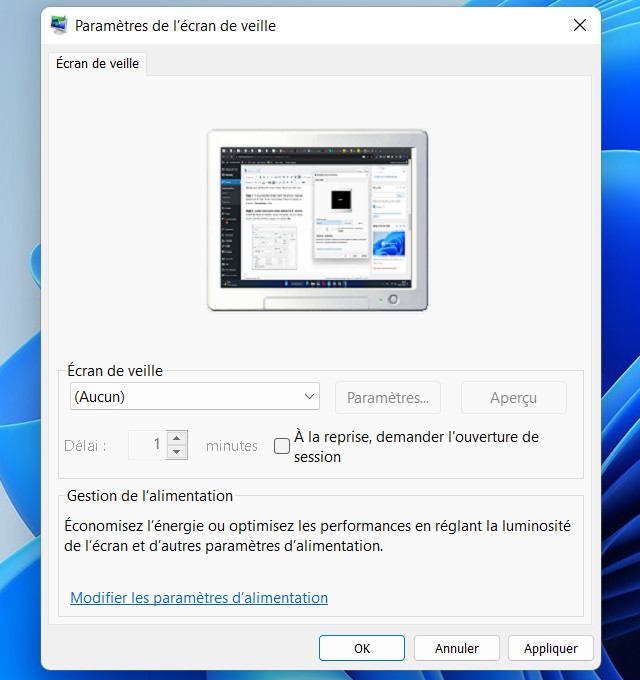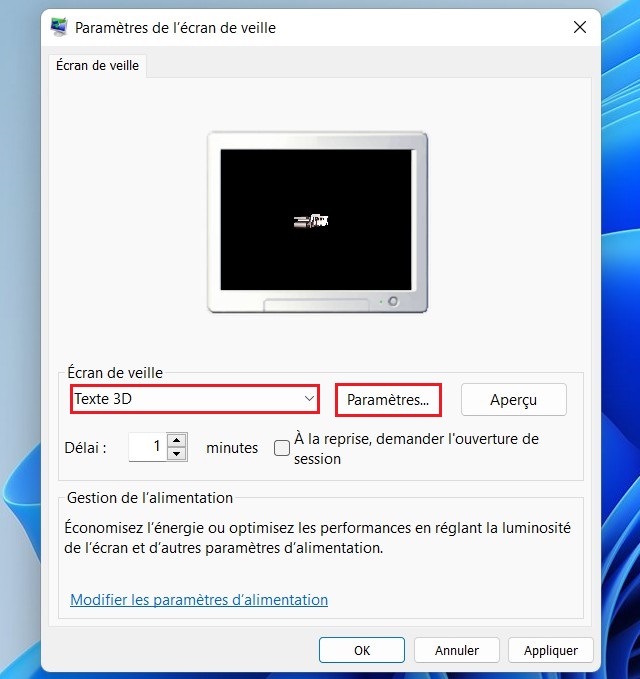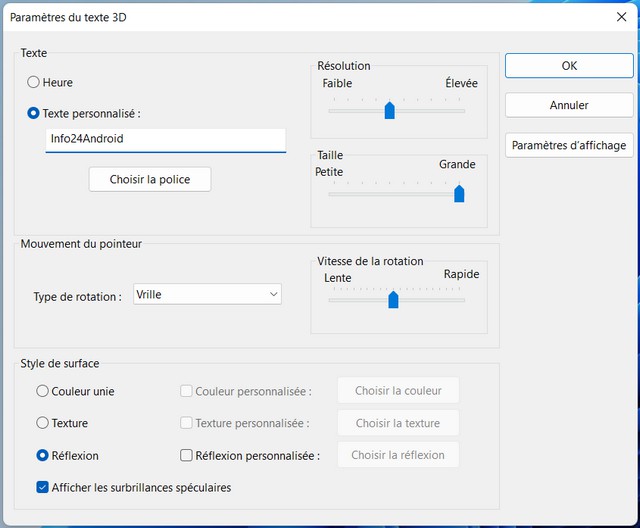Dans ce guide, nous allons vous expliquer comment activer l’économiseur d’écran dans Windows 11. Sur les anciennes versions du système d’exploitation Windows, Microsoft a introduit un ensemble d’économiseurs d’écran. Les économiseurs d’écran ont été introduits dans les très anciennes versions du système d’exploitation Windows pour éviter la rémanence d’écran dans les écrans CRT (Cathode Ray Tube).
Bien que nous n’utilisions pas de moniteurs CRT ces jours-ci, les économiseurs d’écran ne semblent plus pertinents. Cependant, le fait est que Microsoft a inclus les options d’économiseur d’écran même dans la dernière version de Windows, c’est-à-dire Windows 11.
De nombreux utilisateurs préfèrent toujours appliquer des économiseurs d’écran sur leur écran LCD ou LED. Donc, si vous utilisez la dernière version de Windows 11 et souhaitez appliquer l’économiseur d’écran sur votre PC, vous lisez le bon article.
Étapes pour activer l’économiseur d’écran dans Windows 11
Dans cet article, nous partagerons un guide étape par étape sur la façon d’appliquer des économiseurs d’écran classiques sur Windows 11. Le processus va être très simple. Suivez simplement quelques-unes des étapes simples indiquées ci-dessous.
Étape 1. Tout d’abord, cliquez sur le menu Démarrer de Windows 11 et sélectionnez Paramètres.
Étape 2. Sur la page Paramètres, cliquez sur l’option Personnalisation. Ensuite, cliquez sur l’onglet Écran de verouillage.
Étape 3. Sur la page Écran de verouillage, cliquez sur l’option Écran de veille.
Étape 4. Vous verrez maintenant une fenêtre affichant les options de l’économiseur d’écran.
Étape 5. Cliquez sur le menu déroulant derrière Économiseur d’écran pour sélectionner l’économiseur d’écran de votre choix.
Étape 6. Si vous souhaitez utiliser l’option de texte 3D classique, sélectionnez le texte 3D sur l’économiseur d’écran et cliquez sur le bouton Paramètres à côté.
Étape 7. Ajoutez le texte personnalisé, sélectionnez la résolution, la taille, la vitesse de rotation, le style de surface, etc. sur l’écran suivant. Une fois terminé, cliquez sur le bouton Ok.
C’est ça! Vous avez terminé. C’est ainsi que vous pouvez activer les économiseurs d’écran sur Windows 11.
Conclusion
Dans ce guide, vous avez appris comment activer l’économiseur d’écran dans Windows 11. Si vous avez des questions ou des suggestions, faites-le nous savoir dans les commentaires. De plus, consulter également ce guide si vous souhaitez apprendre à installer le Google Play Store sur Windows 11.