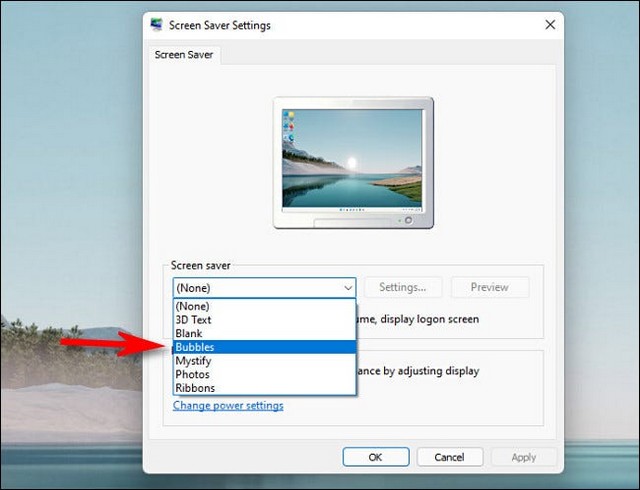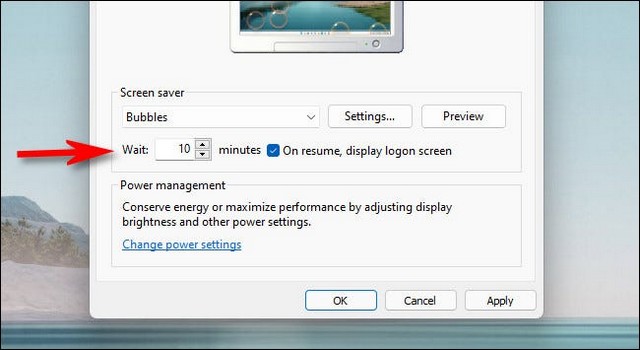Les économiseurs d’écran sont techniquement obsolètes dans Windows 11 de nos jours, mais vous en avez toujours besoin pour verrouiller votre PC automatiquement après un certain temps. C’est aussi un moyen amusant de personnaliser votre PC, mais Windows 11 les cache par défaut. Voici comment utiliser l’économiseur d’écran dans Windows 11.
Comment utiliser un économiseur d’écran dans Windows 11
Tout d’abord, cliquez sur le bouton Démarrer dans votre barre des tâches et tapez « économiseur d’écran ». Dans les résultats « Meilleure correspondance » ci-dessous, cliquez sur « Modifier l’économiseur d’écran ».
(Vous pouvez également trouver un lien vers la fenêtre Paramètres de l’économiseur d’écran dans l’application Paramètres sous Personnalisation > Écran de verrouillage > Économiseur d’écran.)
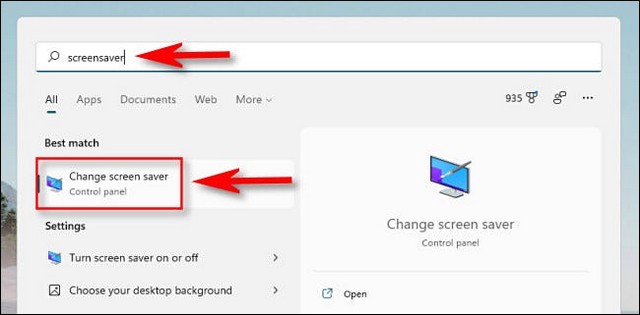
Une fenêtre « Paramètres de l’économiseur d’écran » s’ouvrira. Dans le menu déroulant sous « Économiseur d’écran », sélectionnez un économiseur d’écran dans la liste. Les choix par défaut dans Windows 11 remontent à Windows Vista, ils n’ont donc pas été mis à jour de manière significative depuis un certain temps. Voici ce que chacun fait :
- Texte 3D : Le texte de votre choix est rendu en 3D et déplacé sur l’écran.
- Vide : Un écran vide et noir.
- Bulles : des bulles colorées rebondissent sur les bords de l’écran.
- Mystify : des lignes colorées angulaires et courbes rebondissent autour de votre écran.
- Photos : affichez un diaporama d’images sur votre écran.
- Rubans : des rubans multicolores tourbillonnent autour de votre écran.
Une fois votre sélection effectuée, vous pouvez modifier les paramètres de l’économiseur d’écran en cliquant sur le bouton « Paramètres ». Vous pouvez également prévisualiser à quoi cela ressemblera une fois activé en cliquant sur « Aperçu ».
Ensuite, utilisez la case à côté de « Attendre » pour définir le délai de l’économiseur d’écran en minutes. Si votre PC reste inactif pendant cette durée, votre économiseur d’écran s’activera automatiquement. Et si vous souhaitez que votre PC se verrouille (et affiche l’écran de connexion) lorsque l’économiseur d’écran se ferme, cochez la case à côté de « À la reprise, afficher l’écran de connexion ».
Après cela, cliquez sur « OK », puis fermez la fenêtre Paramètres de l’économiseur d’écran. Votre économiseur d’écran s’activera après le temps que vous avez spécifié tant que le PC n’a reçu aucune entrée de clavier ou de souris pendant ce temps. Si vous changez d’avis, vous pouvez revisiter la fenêtre « Paramètres de l’économiseur d’écran » en recherchant « économiseur d’écran » dans Démarrer, l’application Paramètres ou dans le Panneau de configuration.
Conclusion
Dans ce guide, vous avez appris comment utiliser l’économiseur d’écran dans Windows 11. Si vous avez des questions ou des suggestions, faites-le nous savoir dans les commentaires. De plus, consulter également ce guide si vous souhaitez apprendre à installer le Google Play Store sur Windows 11.