Sous Windows 11, vous pouvez désactiver entièrement les notifications ou désactiver la fonctionnalité par application, et dans ce guide, nous vous montrerons comment procéder.
La fonctionnalité « Notifications » est un système qui permet aux applications, aux sites Web et à Windows d’afficher des fenêtres contextuelles sur votre bureau pour vous avertir de nouveaux messages, articles, alarmes et actions système nécessitant votre attention. Cependant, si vous êtes submergé par ces fenêtres contextuelles et leurs sons, Windows 11 offre plusieurs moyens pour désactiver les notifications.
Sommaire
Désactiver toutes les notifications sur Windows 11
Pour désactiver toutes les notifications système et d’applications sur Windows 11, procédez comme suit :
- Ouvrez les paramètres sur Windows 11.
- Cliquez sur Système, puis sélectionnez l’onglet Notifications.
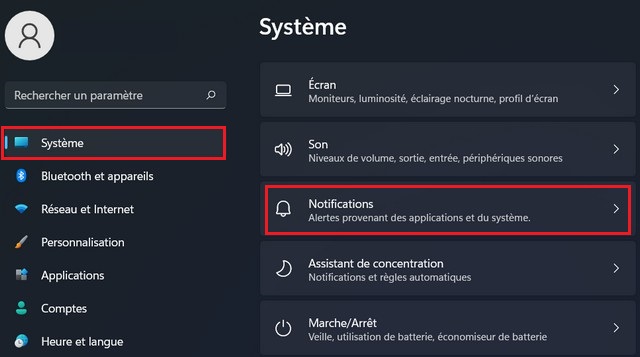
- Désactivez le commutateur à bascule Notifications pour désactiver toutes les notifications.
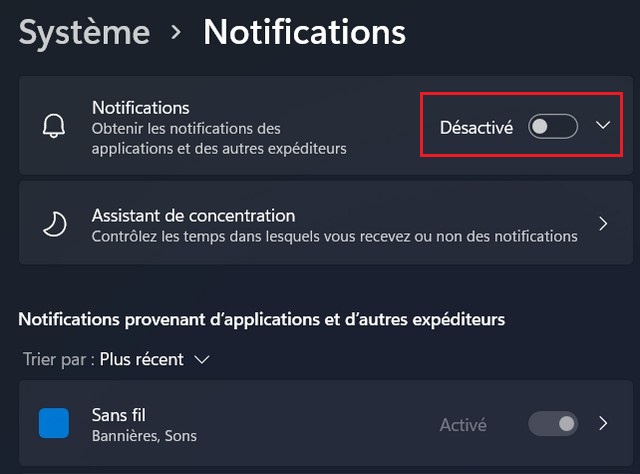
- Cliquez sur le menu de développement derrière les notifications et choisissez les autres options si vous souhaitez activer les notifications.
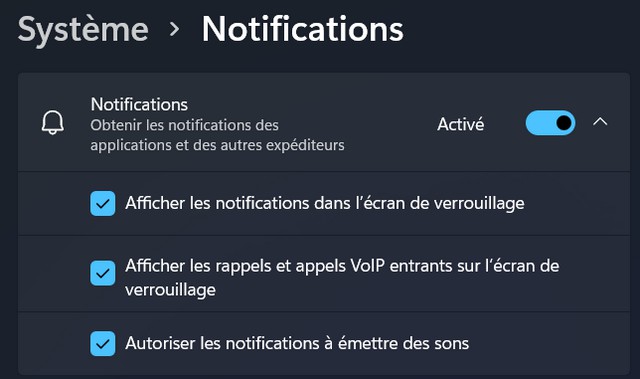
Une fois les étapes terminées, les applications et le système cesseront d’afficher des notifications sur le bureau.
Bien que cette option désactive les notifications pour l’ensemble du système, certaines applications disposent de leur propre système de notifications. Si tel est le cas, vous devez modifier les paramètres de l’application.
Désactiver les notifications pour une application spécifique
Pour désactiver les notifications pour une application spécifique, procédez comme suit :
- Ouvrez les paramètres.
- Cliquez sur Système, puis sélectionnez l’onglet Notifications.
- Dans la section « Notifications provenant d’applications et autres expéditeurs », désactivez l’interrupteur à bascule des notifications pour les applications.
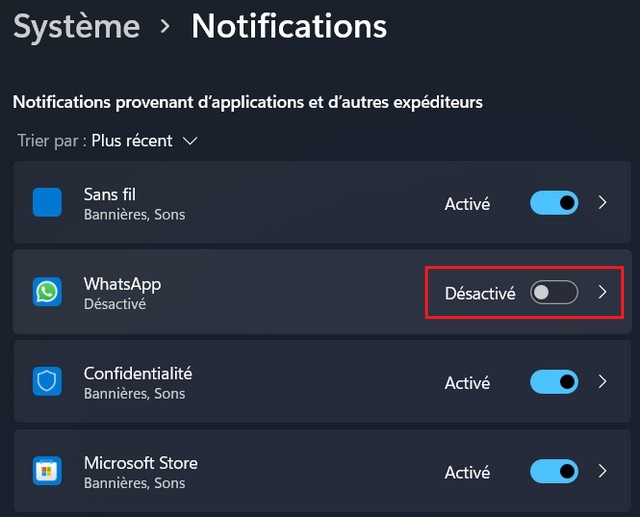
Une fois les étapes terminées, l’application cessera d’afficher les notifications, mais les notifications resteront disponibles pour les alertes système et d’autres applications.
Vous pouvez également désactiver les notifications pour une application spécifique à l’aide du raccourci clavier « Touche Windows + N » ou en cliquant sur l’icône d’heure et de date dans la zone de notification. Dans le Centre de notifications, cliquez sur le bouton de menu (trois points) en haut à droite et sélectionnez l’option « Désactiver toutes les notifications pour ».
Si vous voyez une fenêtre contextuelle toast, vous pouvez cliquer sur le bouton de menu (trois points) en haut à droite et sélectionner l’option « Désactiver toutes les notifications pour ».
Désactiver les notifications avec le registre
Attention : il est crucial de noter que la modification du registre peut entraîner de graves problèmes en cas de mauvaise utilisation. Nous supposons que vous savez ce que vous faites et que vous avez créé une sauvegarde complète de votre système avant de continuer.
Pour désactiver les notifications Windows 11 avec le registre, procédez comme suit :
- Ouvrez le menu Démarrer.
- Recherchez regedit et cliquez sur le premier résultat pour ouvrir le Registre.
- Accédez au chemin suivant :
HKEY_CURRENT_USER\Software\Microsoft\Windows\CurrentVersion\PushNotifications
- Double-cliquez sur le DWORD ToastEnabled et modifiez le volume de 1 à 0.
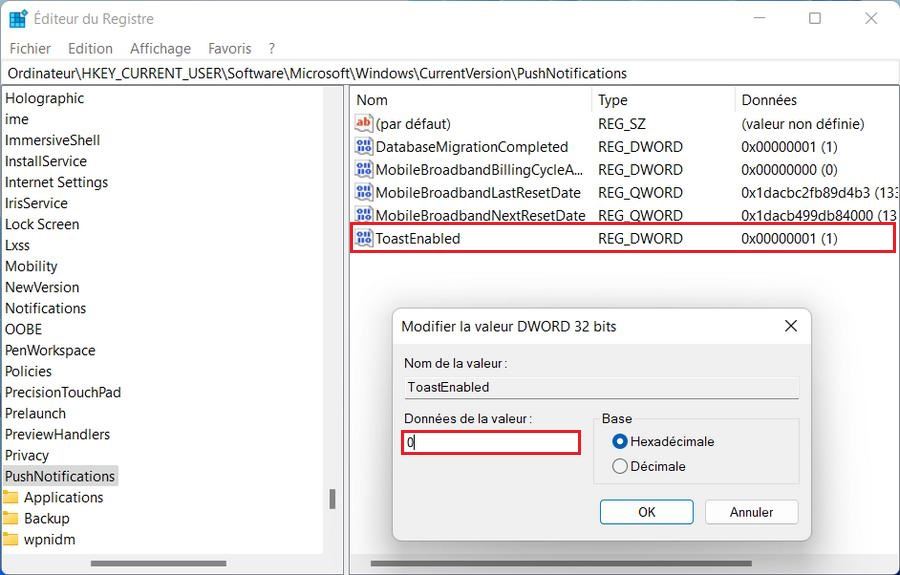
- Cliquez sur le bouton OK, puis redémarrer le PC.
Désactiver les notifications de badge Windows Update
Pour désactiver les notifications de badge dans la barre des tâches et le menu Démarrer pour Windows Update, procédez comme suit :
- Ouvrez les Paramètres.
- Cliquez sur Windows Update.
- Cliquez sur le paramètre Options avancées.
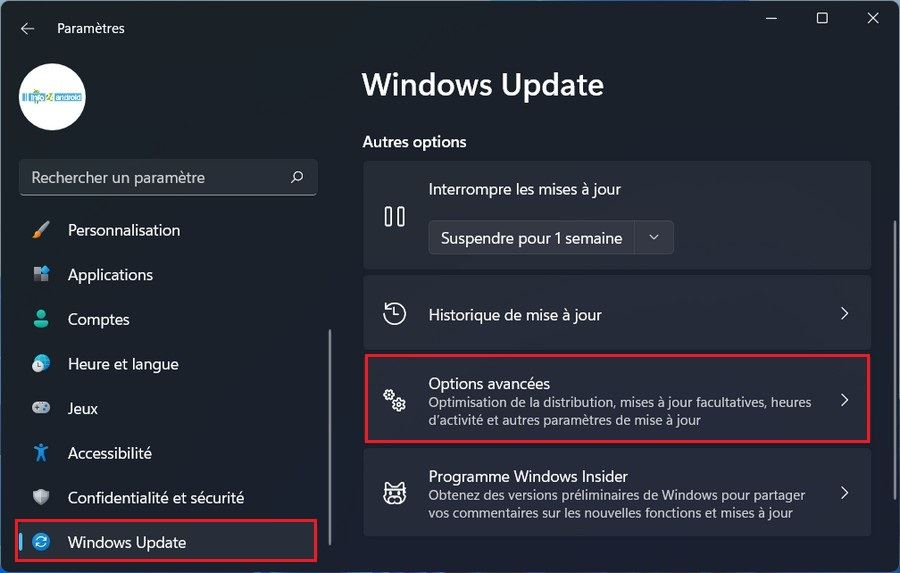
- Désactivez l’interrupteur à bascule « M’informer lorsqu’un redémarrage est requis pour terminer la mise à jour ».
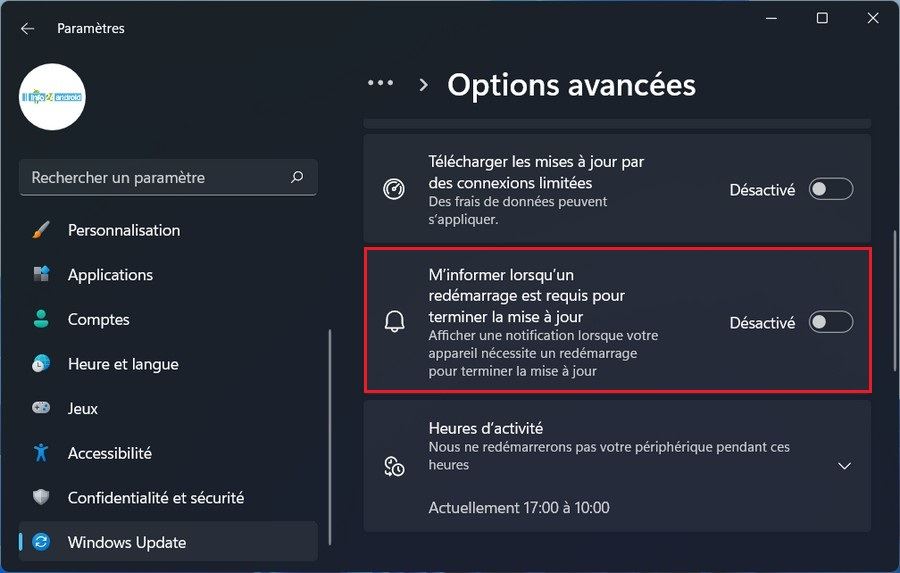
Une fois les étapes terminées, vous ne recevrez plus de notifications de badge orange dans la barre d’état système ou dans le menu Démarrer de Windows Update.
Utiliser l’Assistant de concentration
Pour désactiver les notifications dans Windows 11 en utilisant l’Assistant de concentration, vous pouvez suivre les étapes suivantes :
- Ouvrez les paramètres.
- Cliquez sur Système, puis sélectionnez l’option Notifications.
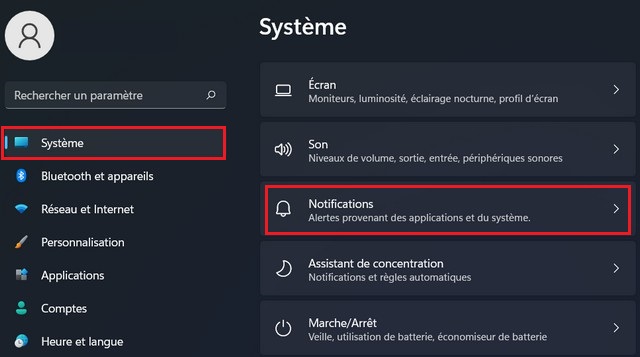
- Cliquez sur Assistant de concentration.
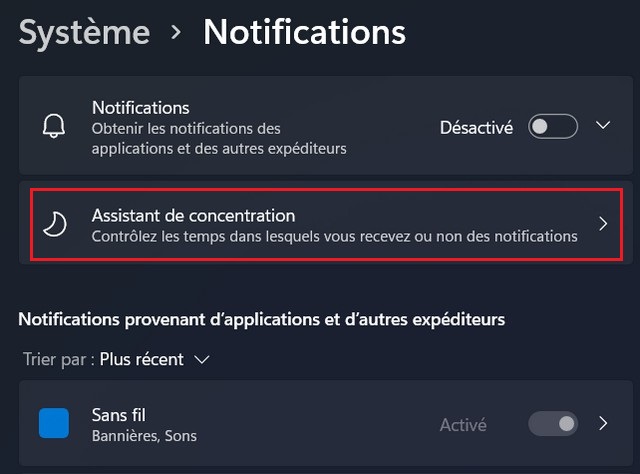
- Si vous souhaitez voir uniquement les notifications d’applications sélectionnées, sélectionnez l’option Priorité uniquement et cliquez sur le lien « Personnaliser la liste des priorités ».
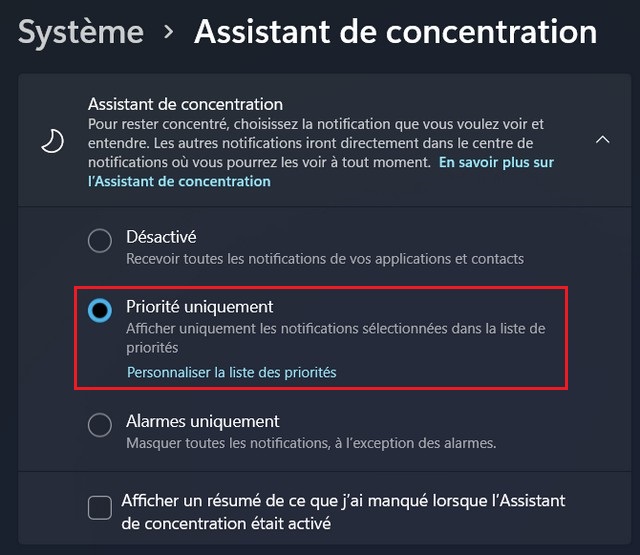
- Sur la page suivante, ajoutez l’application dont vous souhaitez recevoir les notifications.
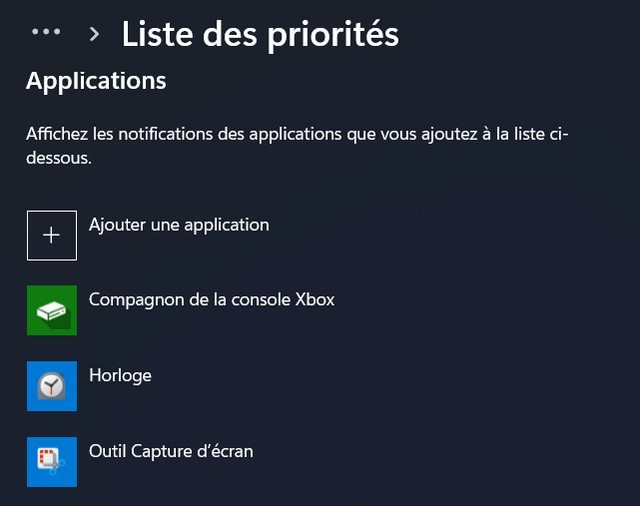
C’est ça! Vous avez terminé. Les notifications dans Windows 11 peuvent être utiles pour rester informé, mais parfois elles peuvent être distrayantes. Heureusement, Windows 11 offre des options flexibles pour désactiver ou personnaliser les notifications selon vos préférences. Suivez les étapes décrites dans cet article pour désactiver complètement les notifications ou les personnaliser pour une expérience plus paisible sur votre système d’exploitation Windows.