Si vous avez exécuté Microsoft’s PC Health Check et qu’on vous a dit que Windows 11 ne prend pas officiellement en charge votre PC, il est possible que vous deviez activer TPM 2.0 et Secure Boot sur votre PC. Voici comment activer TPM 2.0 et Secure Boot dans le Bios pour Windows 11.
Sommaire
Windows 11 nécessite TPM 2.0 et Secure Boot
Pour certains PC, la racine du problème avec PC Health Check est qu’ils ont Secure Boot et TPM désactivés dans le Bios, qui est le système de base qui permet à votre système d’exploitation de fonctionner avec le matériel de votre PC. De nombreuses personnes appellent encore UEFI leur « BIOS », même si ce terme fait techniquement référence à une norme plus ancienne.
Après avoir activé TPM et Secure Boot, il est possible que votre PC réussisse le contrôle de compatibilité Windows 11 s’il répond à toutes les autres exigences du système.
Comment activer TPM 2.0 et Secure Boot dans le Bios
Pour activer TPM 2.0 et Secure Boot dans votre Bios (UEFI), vous devez d’abord éteindre votre PC. Lorsque vous le rallumerez, vous devrez appuyer sur une touche ou un bouton spécial du clavier au bon moment pour accéder au BIOS ou à l’UEFI.
La touche exacte sur laquelle vous devrez appuyer varie en fonction du fabricant, vous devrez donc soit consulter le manuel d’utilisation de votre appareil, soit effectuer une recherche sur le Web pour le nom de votre appareil avec la « clé bios » ou la « clé UEFI ». Pour certaines cartes mères (surtout si vous avez construit votre propre PC), vous pourriez voir un petit message à l’écran au démarrage vous indiquant sur quelle touche vous devez appuyer pour entrer les paramètres du BIOS.
Par exemple, sur un ordinateur portable Acer Spin 3 que nous avons, vous accédez au menu de configuration UEFI en allumant l’ordinateur portable et en appuyant sur F2 sur le clavier lorsque vous voyez l’écran de démarrage « Acer ».
Une fois que vous êtes dans votre écran de configuration UEFI, les instructions varient également considérablement sur la manière d’activer le TPM et Secure boot, mais en général, vous recherchez les options « Security » ou « Boot ».
Dans cet exemple d’utilitaire de configuration d’American Megatrends (votre configuration sera probablement différente), vous pouvez trouver les options TPM sous l’onglet « Security ». Rechercher « TPM » et assurez-vous qu’il est activé. Sinon, modifier les paramètres de votre UEFI particulier pour l’activer.
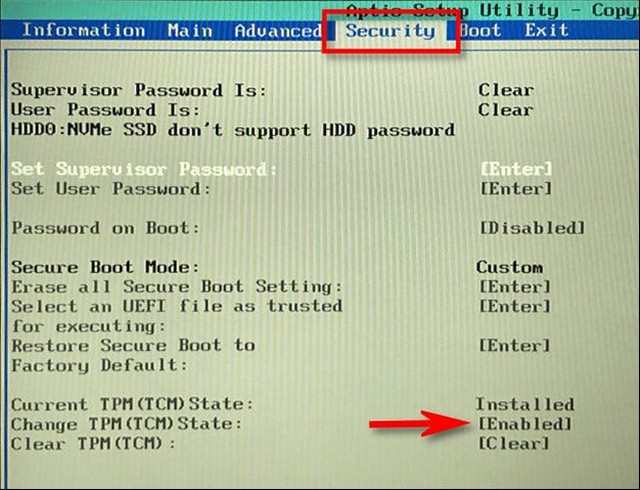
De même, dans notre exemple UEFI, nous pouvons trouver nos paramètres de Secure Boot sous l’onglet « Boot ». Rechercher l’option « Secure Boot » et assurez-vous qu’elle est activée.
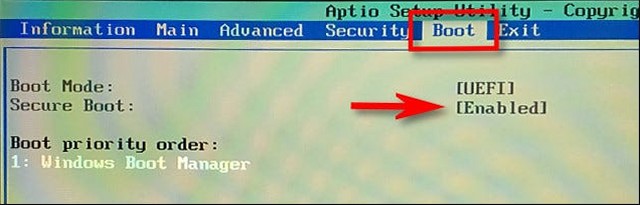
Après cela, assurez-vous d’enregistrer les modifications que vous avez apportées à votre UEFI avant de quitter l’utilitaire de configuration (vous pouvez généralement sélectionner « enregistrer et quitter » comme l’une des options).
Remarque :
si vous ne voyez rien à propos du TPM ou du Secure boot sur l’écran des paramètres UEFI ou BIOS de votre PC, votre PC est peut-être trop ancien pour disposer de ces fonctionnalités.
Après avoir quitté, votre PC redémarrera et Windows se chargera. Lorsque vous exécuterez à nouveau le contrôle, vous réussirez, espérons-le, le test. Si ces fonctionnalités sont activées et que votre PC ne réussit toujours pas le contrôle, il y a une autre raison pour laquelle votre machine est incompatible avec Windows 11.
Que sont le TPM et Secure Boot de toute façon ?
Secure Boot est une fonctionnalité UEFI qui permet uniquement aux systèmes d’exploitation signés de fonctionner, ce qui peut vous aider à vous protéger contre les logiciels malveillants. En plus de vérifier votre BIOS, vous pouvez vérifier les informations système dans les paramètres pour voir si votre système prend en charge le Secure boot.
De même, TPM (Trusted Platform Module) contribue à la sécurité en assurant le cryptage de vos données grâce à une puce spéciale à l’intérieur de votre machine. La plupart des machines construites après 2016 incluent la puce TPM 2.0 requise pour exécuter Windows 11.
Pour vérifier votre puce TPM, vous pouvez appuyer sur Windows+R, taper tpm.msc et appuyer sur Entrée. Dans la console de gestion TPM qui apparaît, vous trouverez des informations sur le module TPM de votre PC, et vous verrez son numéro de version sous « Version de spécification ».
Conclusion
Dans ce guide, vous avez appris comment activer TPM 2.0 et Secure Boot dans le Bios pour Windows 11. Si vous avez des questions ou des suggestions, faites-le nous savoir dans les commentaires. De plus, consulter également ce guide si vous souhaitez apprendre à télécharger et installer Windows 11.