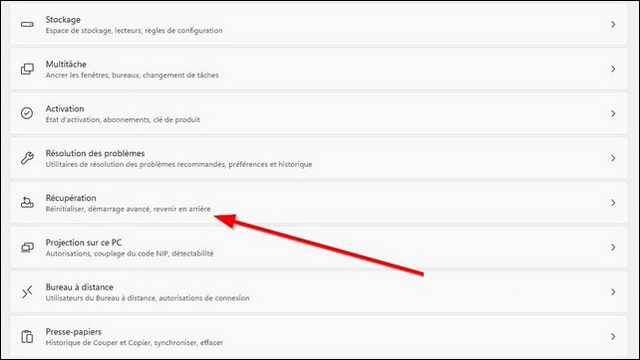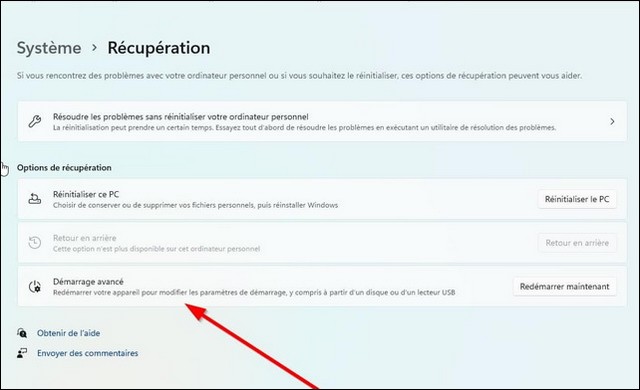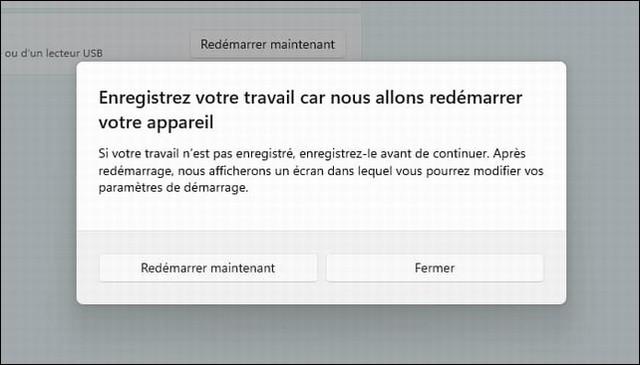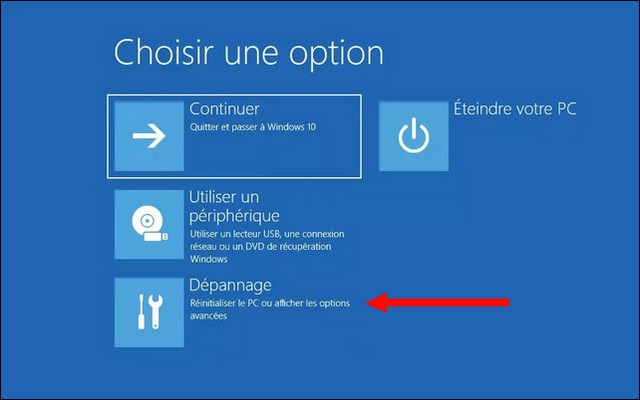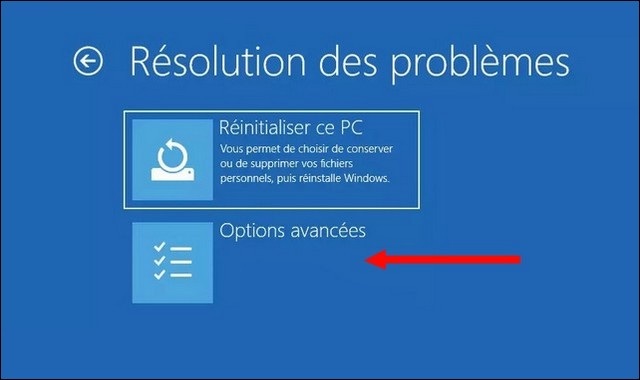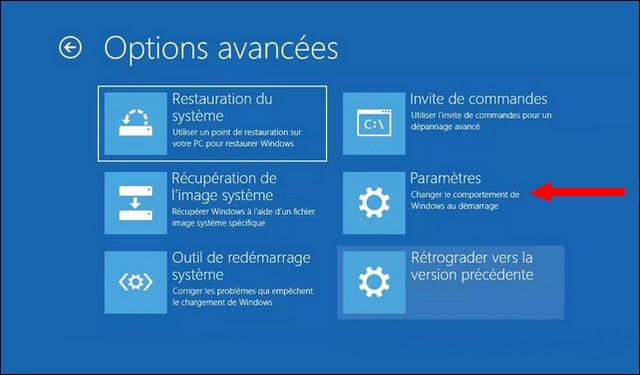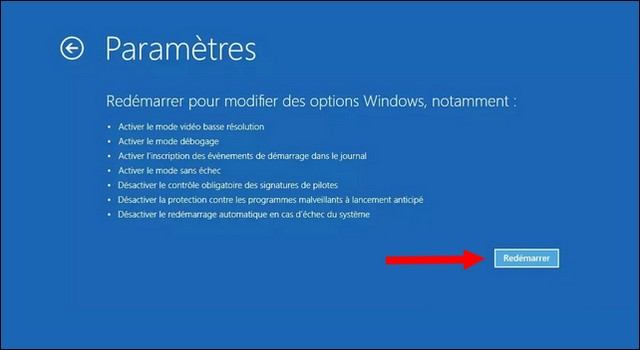Si vous rencontrez des problèmes pour démarrer votre PC Windows 11, il peut être utile de redémarrer en mode sans échec, ce qui désactive temporairement les pilotes et les fonctionnalités pour rendre votre PC plus stable. Voici comment procéder.
Sommaire
Comment entrer en mode sans échec au démarrage
Avec Windows 7 et versions antérieures, vous pouvez généralement démarrer le mode sans échec en appuyant sur une touche de fonction (telle que F8) juste après avoir allumé votre PC. Microsoft a supprimé cette fonctionnalité à partir de Windows 8 car, grâce aux nouvelles technologies, les temps de démarrage sont devenus trop rapides pour que quelqu’un puisse appuyer rapidement sur F8 à temps avant le chargement de Windows.
Au lieu de cela, Microsoft a conçu une solution de contournement de « basculement automatique » pour les moments où votre PC fonctionne mal et Windows ne se charge pas correctement. Votre PC entrera automatiquement dans un mode de dépannage de démarrage avancé s’il ne démarre pas deux fois de suite. Vous pouvez forcer cela en allumant le PC, puis en appuyant sur son bouton d’alimentation physique juste au moment où vous voyez le logo du fabricant apparaître. Faites-le deux fois et vous verrez un écran de démarrage avancé « Choisissez une option ». Ensuite, suivez les instructions décrites dans la section ci-dessous pour entrer en mode sans échec.
Comment démarrer Windows 11 en mode sans échec
Il existe plusieurs manières de redémarrer votre PC en mode « Démarrage avancé » sous Windows 11 qui vous permettra de sélectionner « Mode sans échec » après plusieurs choix. Le moyen le plus simple ? Ouvrer le menu Démarrer et cliquer sur l’icône d’alimentation dans le coin inférieur droit. Ensuite, maintenez la touche Maj de votre clavier enfoncée et cliquer sur Redémarrer.
Alternativement, vous pouvez commencer le long chemin vers le mode sans échec via l’application Paramètres. Tout d’abord, lancer les paramètres en appuyant sur Windows + i (ou, vous pouvez le trouver en recherchant dans Démarrer.). Lorsque les paramètres s’ouvrent, cliquer sur Système dans la barre latérale, puis sélectionner Récupération.
Dans les options de récupération, rechercher l’option Démarrage avancé et cliquer sur le bouton Redémarrer maintenant à côté.
Windows confirmera avec une boîte de dialogue contextuelle qui vous demandera d’enregistrer votre travail avant de redémarrer. Lorsque vous êtes prêt, cliquer sur Redémarrer maintenant.
Après cela, Windows s’arrêtera et redémarrera dans un écran de couleur bleue intitulé « Choisissez une option », avec plusieurs options dans une brève liste. Sélectionner Dépannage.
Dans Dépannage, sélectionner Options avancées.
Dans les options avancées, sélectionner Paramètres.
Puis cliquer sur Redémarrer.
Le PC redémarrera dans un menu « Paramètres de démarrage » avec neuf options numérotées. Appuyer sur la touche « 4 » de votre clavier pour le mode sans échec, « 5 » pour le mode sans échec avec prise en charge du réseau ou « 6 » pour le mode sans échec avec invite de commandes.
En règle générale, vous voudrez appuyer sur 4 ou 5 ici, mais 6 peut être utile pour un dépannage avancé si vous maîtrisez la ligne de commande Windows.
Une fois votre sélection effectuée, Windows démarrera enfin en mode sans échec. Votre écran sera à une résolution inférieure et Windows remplacera l’image de votre bureau par un arrière-plan noir indiquant « Mode sans échec » dans les coins.
Vous pouvez effectuer toutes les tâches de dépannage que vous devez accomplir. Lorsque vous avez terminé, redémarrer votre PC Windows 11 comme d’habitude. Si tout se passe bien et que votre problème a été résolu, lors du prochain redémarrage, vous reviendrez en mode Windows non sécurisé.
Conclusion
Dans ce guide, vous avez appris comment démarrer Windows 11 en mode sans échec. Si vous avez des questions ou des suggestions, faites-le nous savoir dans les commentaires. De plus, consulter également ce guide si vous souhaitez apprendre à modifier la luminosité de l’écran dans Windows 11.