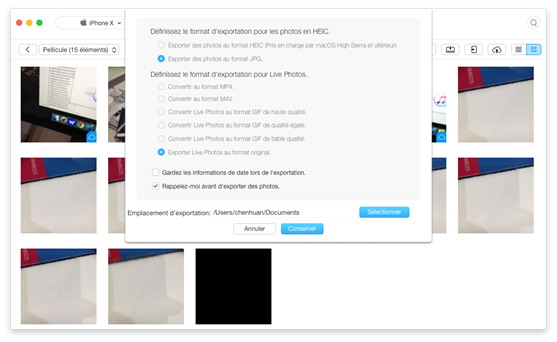Le nouveau format de fichiers HEIF proposé par iOS 11 permet de réduire largement l’espace occupées par les images tout en gardant la même qualité que celle au format JPG. Mais un nouveau-né, les fichiers HEIF sont actuellement supportés par des appareils très limités. Il n’est pas pris en charge par Windows, les macOS plus anciens et la plupart des éditeurs d’images. Si vous souhaitez exporter les photos au format HEIF vers un PC ou Mac, qu’est-ce que vous devez faire ?
Partie 1: Changer le mode du transfert de photos sur iPhone/iPad
Apple offre deux modes du transfert : Automatique et Fichier d’origine. Le premier permet de transférer automatiquement les photos dans un format compatible. Allez aux Réglages > Choisissez Photos > Défilez vers le bas et choisissez Automatique.
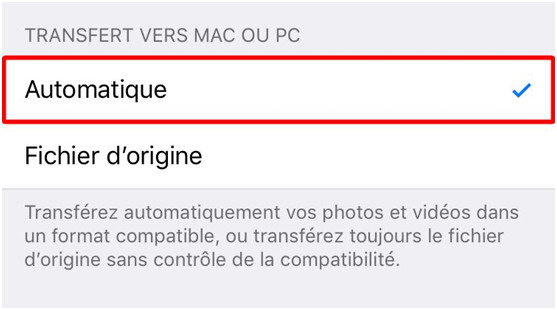
Partie 2: Convertir les image HEIF en JPG à l’aide des applis
Une autre astuce est aussi très simple pour vous aide à convertir rapidement les fichiers HEIF en JPG sur votre iPhone/iPad : ouvrez une ou plusieurs photos dans l’application Photos et l’enregistrez dans Fichiers. De cette manière vos photos seront transformées automatiquement au format JPG. A part Fichiers, OneDrive et Mail peuvent également y arriver. Mais cette manière n’est recommandée que quand vous voulez convertir un petit nombre de photos.
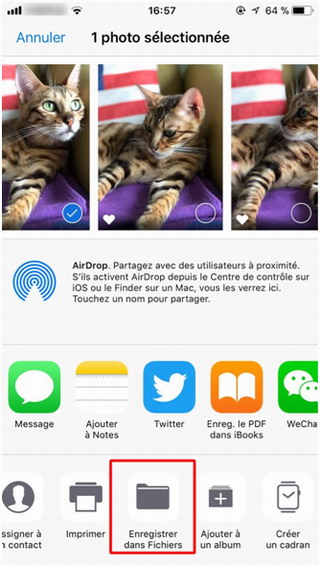
Partie 3: Transférer et ouvrer les images HEIF sur PC/Mac rapidement avec AnyTrans
AnyTrans – le gestionnaire de fichiers iOS,est capable de convertir des photos HEIF au format JPG pour faciliter votre exploration sur l’ordinateur. Pour vous aider à mieux gérer les photos iPhone iPad, il subdivise les albums et les affiche comme on l’a fait sur l’appareil iOS, comme Live Photo, Selfies, Capture d’écran, etc. Il vous aide à transférer directement les photos depuis un appareils iOS vers l’ordinateur ou un autre appareil iOS, et vice versa. Il est également capable de convertir des Live photo au format GIF, MP4, M4V.