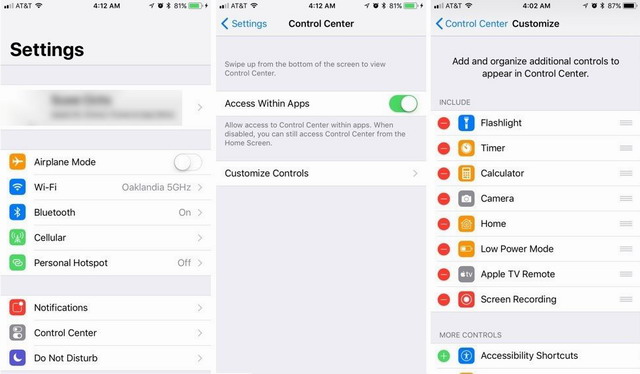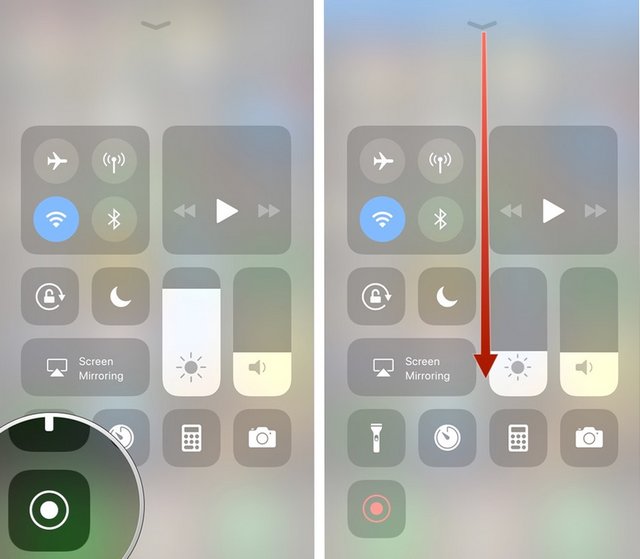Vous pouvez déjà enregistrer l’écran de votre iPhone ou iPad en utilisant QuickTime sur votre Mac. Avec iOS 11, vous pouvez enregistrer des vidéos de capture d’écran directement sur l’appareil.
Si vous avez un Mac à portée de main, vous pouvez connecter votre iPhone ou votre iPad avec un câble et enregistrer l’écran de votre appareil comme suit:
iOS 11, cependant, vous permet d’enregistrer l’écran directement sur votre appareil, en gardant votre Mac complètement de l’équation. Voici comment cela fonctionne.
Sommaire
Comment activer l’enregistrement d’écran dans iOS 11
Vous allez démarrer et arrêter vos enregistrements depuis Control Center. Tout d’abord, nous allons activer le bouton, puis expliquer ce qui se passe lorsque vous appuyez dessus.
- Lancez l’application Paramètres dans iOS 11.
- Appuyez sur Control Center.
- Appuyez sur le signe plus à côté de l’option Enregistrement d’écran pour l’ajouter à votre liste Inclure si ce n’est déjà le cas.
Comment enregistrer l’écran de votre iPhone ou iPad dans iOS 11
Maintenant qu’il est mis en place, à chaque fois que vous voulez enregistrer votre écran, c’est juste un coup de fil et un robinet.
- Ouvrez le Centre de contrôle en glissant vers le haut depuis le bas de l’écran d’accueil.
- Appuyez sur le bouton Enregistrement d’écran. Il ressemble à un gros point dans un cercle et passe du blanc au rouge lors de l’enregistrement.
- Quittez le Control Center en le faisant glisser vers le bas ou en appuyant simplement sur la flèche orientée vers le bas en haut de l’écran.
- Balayez vers le haut pour ouvrir Control Center lorsque vous avez terminé l’enregistrement.
- Appuyez sur le bouton Enregistrement d’écran.
Astuce: Vous pouvez également appuyer sur le bouton Accueil sur les iPhones qui en ont un pour arrêter l’enregistrement immédiatement.Une notification de bannière vous indiquera que l’enregistrement de l’écran a été sauvegardé dans Photos. Vous pouvez appuyer sur cette notification pour ouvrir Photos et la trouver dans votre rouleau d’appareil photo.
Puis-je éditer les vidéos?
Bien sûr. Appuyez sur le bouton Modifier dans le coin supérieur droit et la vidéo apparaît sur une ligne de temps. Vous pouvez saisir les extrémités et les faire glisser quelques images pour éliminer la vidéo de vous démarrer et arrêter la vidéo dans Control Center, par exemple. Lorsque vous appuyez sur Terminé, Photos vous propose de sauvegarder vos modifications en tant que nouveau clip.
Vous êtes libre de transférer la vidéo sur votre Mac pour l’éditer dans QuickTime ou iMovie. Vous pouvez également la télécharger sur la bibliothèque de photos iCloud, votre lecteur iCloud, YouTube ou Facebook, ou l’envoyer partout où la feuille de partage peut vous amener.
Puis-je enregistrer des applications qui diffusent des vidéos?
Cela dépend de l’application. L’enregistrement d’écran ne fonctionne pas du tout lorsque certaines applications sont en cours d’exécution, comme Netflix par exemple. (Évidemment, l’enregistrement d’une vidéo de Netflix ou de tout autre service de Streaming violerait ses conditions d’utilisation.)
YouTube, par contre, ne semble pas avoir de limites d’enregistrement sur les vidéos avec lesquelles j’ai testé (cela changera probablement avec le temps).
Faites-nous savoir dans les commentaires ci-dessous.