Avec la version finale stable d’Android Oreo est venu une tonne de nouvelles fonctionnalités et optimisations, toutes conçues pour améliorer l’expérience globale de l’utilisateur Android. Cela étant dit, si vous aviez précédemment installé le Developer Beta sur votre appareil, vous auriez remarqué que beaucoup de fonctionnalités introduites précédemment ont été supprimées de la version finale. Une telle fonctionnalité était la possibilité de modifier les raccourcis de l’écran de verrouillage. Eh bien, si vous étiez fan de cette fonctionnalité et aimeriez l’avoir sur votre appareil Android Oreo 8.0, lisez la suite, car nous vous montrons comment configurer des raccourcis d’écran de verrouillage personnalisés dans Android Oreo sans accès root:
Définir des raccourcis d’écran de verrouillage personnalisé dans Android Oreo
Remarque : la méthode suivante nécessite l’installation de pilotes ADB et Fastboot minimaux sur votre PC. Sinon, vous pouvez les télécharger et les installer à partir d’ici. En outre, j’ai essayé la méthode sur mon Nexus 5X et Google Pixel exécutant Android 8.0 Oreo et ça a parfaitement fonctionné.
- Pour commencer, passez à Paramètres -> Système -> Options du développeur et activez le basculement à côté de « Débogage USB » .
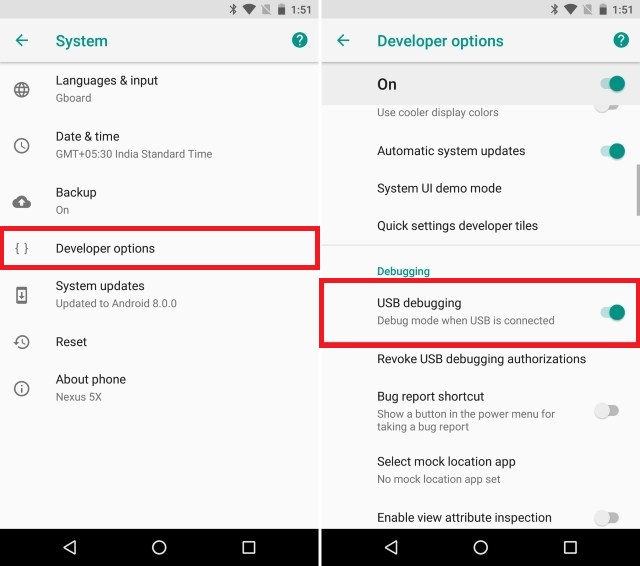
- Avant de procéder à la personnalisation des raccourcis de l’écran de verrouillage, vous devez d’abord trouver le nom du package de l’application que vous souhaitez utiliser. Téléchargez et installez Package Name Viewer 2.0 (gratuit) d’ici à votre appareil.
- Maintenant, ouvrez Package Names Viewer. L’application vous montrera la liste des différentes applications installées sur votre appareil, ainsi que leurs noms de paquetages et d’activités. Notez le nom du package et le nom de l’activité de l’application que vous souhaitez configurer comme raccourci sur votre écran de verrouillage. Pour cette démonstration, j’utiliserais l’application Google Maps, qui comprend:
Nom du package - com.google.android.apps.maps Nom de l'activité - com.google.android.maps.MapsActivity
- Maintenant, connectez votre appareil à votre PC et lancez le shell ADB. Une fois, tapez les commandes suivantes:
Pour modifier le raccourci côté gauche:
adb shell settings put secure sysui_keyguard_left "PACKAGE NAME/ACTIVITY NAME"Pour modifier le raccourci côté droit:
settings put secure sysui_keyguard_right "PACKAGE NAME/ACTIVITY NAME"Par exemple, je vais remplacer le raccourci côté droit avec l’application Maps. Par conséquent, ma commande ressemblera à –
adb shell settings put secure sysui_keyguard_right "com.google.andMaintenant, comme vous pouvez le voir, le raccourci côté droit sur mon écran verrouillé a été changé en Google Maps.
- Enfin, si vous souhaitez revenir sur les raccourcis de l’écran de verrouillage dans Android Oreo en retour dans les paramètres de stock, exécutez simplement les commandes suivantes:
Pour réinitialiser le raccourci côté gauche:
Paramètres shell AdB supprimer secure sysui_keyguard_left
Pour réinitialiser le raccourci côté droit:
Paramètres shell adb supprimer secure sysui_keyguard_right
Et c’est tout. Votre écran serrure devrait maintenant être restauré en raccourcis stock, où le raccourci gauche est pour l’assistant vocal et le raccourci droit est pour la caméra.
La modification des raccourcis de l’écran de verrouillage peut être une fonctionnalité très pratique car il vous permet d’accéder plus rapidement à vos applications les plus utilisées. Alors que la fonctionnalité était présente dans la deuxième Developer Beta pour Android Oreo, elle a apparemment été supprimée de la version finale. Heureusement, la méthode ci-dessus fonctionne bien pour les périphériques Android Oreo et ne nécessite même pas d’accès root. Eh bien, j’ai mis mes raccourcis vers Maps et WhatsApp, mais qu’en est-il de vous? À quoi va-t-il configurer vos raccourcis d’écran de verrouillage? Faites-nous savoir dans la section commentaires ci-dessous.



