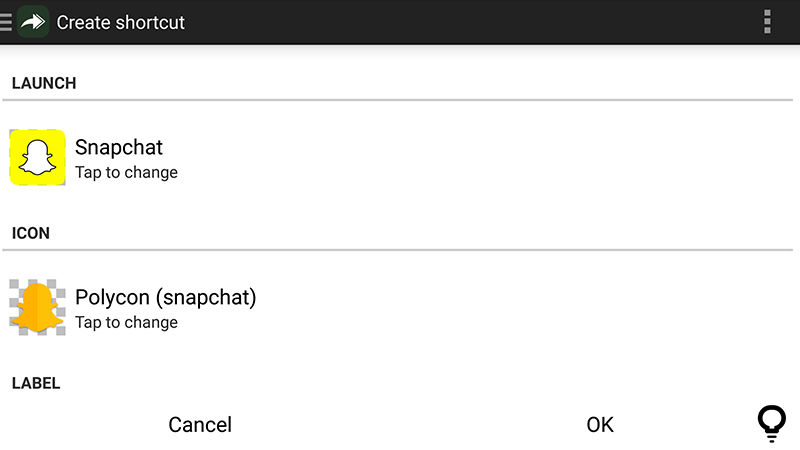L’une des principales raisons pour lesquelles beaucoup de gens choisissent Android est pour les possibilités de personnalisation supplémentaires du système d’exploitation mobile de Google, et cela s’étend à la manière dont vous pouvez modifier et remplacer les icônes de l’application, si vous savez ce que vous faites. Avec le bon outil, vous pouvez modifier l’une des icônes sur votre écran d’accueil, et voici comment procéder.
Il existe quelques approches différentes que vous pouvez prendre. L’un consiste à installer une application de démarrage et à appliquer un thème dédié aux icônes de l’application reskin pour leur donner un look uniforme. Pour quelque chose de plus rapide et moins impliqué, vous pouvez choisir un éditeur d’icônes autonome, et Awesome Icons est l’un des meilleurs.
Sans enrayer votre téléphone ou se faire approfondir dans l’édition d’APK, vous ne pouvez pas modifier les graphiques d’icône, mais les icônes Awesome remplacent les visuels par défaut avec des raccourcis que vous pouvez personnaliser. Si vous avez besoin de plus de contrôle, un autre lanceur est le chemin à parcourir, mais c’est l’option la plus simple et la plus rapide.

Une fois que vous avez installé l’application, vous recevrez un écran de démarrage rapide où toutes vos applications existantes s’affichent. Dans chaque cas, après que Awesome Icons a été autorisé à apporter des modifications, vous pouvez choisir une image de votre téléphone ou de votre caméra pour remplacer l’icône par défaut.
Choisis une image. Ensuite, vous avez la possibilité de modifier l’étiquette de texte ou de l’enlever complètement pour un look minimal. Appuyez sur OK et vos modifications sont appliquées: un nouvel raccourci apparaît sur l’écran d’accueil avec l’image que vous avez choisie. Ce n’est qu’un raccourci, donc l’entrée dans le tiroir de l’application reste inchangée.
Choisissez des packs d’icônes ou Obtenez plus d’icônes dans le menu Awesome Icons pour télécharger des paquets entiers sur le Web (les mêmes packs que vous pouvez utiliser avec tous les outils de lancement populaires). Ces packs d’icônes incluent des exemples de Polycon, CandyCons et Moonshine, donc il y a beaucoup de choix si vous n’avez pas le temps de vous créer.
Si vous avez installé un ou plusieurs packs d’icônes, les options apparaîtront automatiquement à côté des applications qui ont eu des icônes pour eux: appuyez simplement sur le graphique alternatif pour créer un raccourci. Les raccourcis peuvent être supprimés de l’écran d’accueil normalement, en les tapant et en les faisant glisser vers le haut de l’écran.
L’ option Protéger l’icône peut être utilisée pour dépanner des problèmes avec certains lanceurs, mais sinon il faut ignorer. Enfin, la mise à niveau de la version Pro ne fait rien, sauf que donnez de l’argent au développeur, il n’y a pas de fonctionnalités supplémentaires (encore) mais il vaut bien la peine de faire si vous aimez l’application.
Awesome Icons est en quelque sorte une solution de contournement pour ceux qui ne veulent pas créer une racine ou installer un lanceur complet, et cela ne change pas les icônes dans le tiroir de l’application. Mais si vous voulez un moyen simple et simple de personnaliser votre écran d’accueil, il est idéal, en particulier si vous pouvez trouver un pack d’icônes pré-fabriqué que vous aimez.