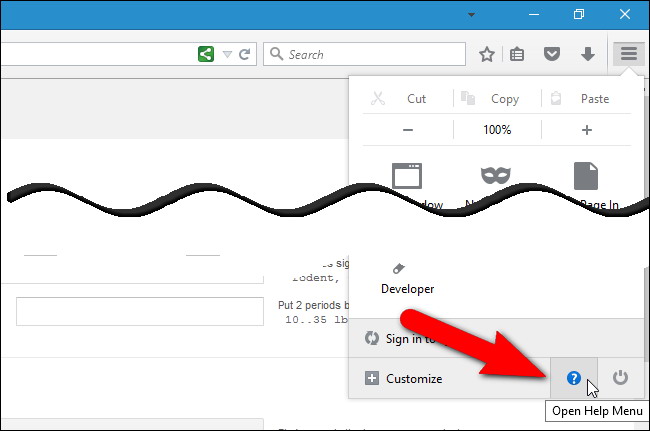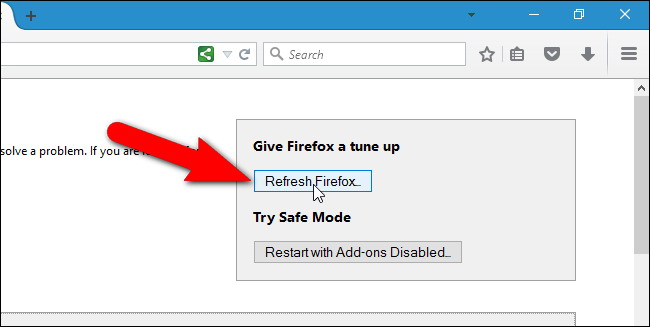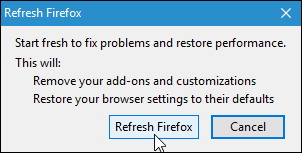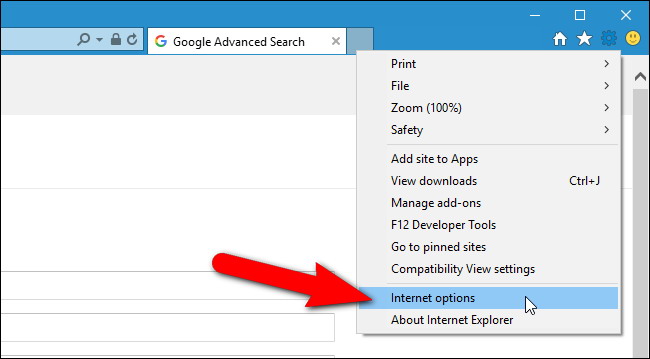Vous voulez réinitialiser votre navigateur Web à ses paramètres par défaut? Vous ne pouvez pas nécessairement juste le désinstaller – vos fichiers personnels resteront sur votre ordinateur. Et si votre navigateur est Internet Explorer, il ne peut pas être désinstallé du tout.
La réinitialisation de votre navigateur à son état par défaut peut souvent résoudre les problèmes. Par exemple, un programme que vous installez peut changer votre moteur de recherche, installer des barres d’outils, et faire d’autres choses indésirables. Ou vous avez peut-être accidentellement modifié les paramètres avancés sur votre propre.
Sommaire
Google Chrome
Google Chrome a une option qui va se réinitialiser à ses paramètres par défaut. Pour trouver cette option, cliquez sur le bouton de menu (trois lignes horizontales) dans le coin supérieur droit de la fenêtre du navigateur et sélectionnez Paramètres. Commencez à taper paramètres reset dans la zone de recherche. Paramètres correspondant à la durée de recherche commencent à afficher. Cliquez sur le Effectuer une recherche sur reset navigateur et vous verrez le bouton navigateur Réinitialiser les paramètres.
La boîte de dialogue des paramètres de réinitialisation affiche, vous dire ce que la réinitialisation de vos paramètres fera. Cliquez sur Reset si vous êtes sûr que vous voulez réinitialiser vos paramètres de Chrome.
NOTE: Vous pouvez aussi simplement brancher chrome://settings/resetProfileSettings dans la barre d’adresse de Chrome pour tirer vers le haut de la boîte de dialogue Paramètres Reset.
Utilisez cette option et Google Chrome efface presque tout: vos extensions, paramètres, cookies, historique, page d’accueil, moteur de recherche par défaut, et plus encore. Chrome ne supprimera pas vos signets, l’historique de navigation, ou les mots de passe enregistrés, afin que vos données personnelles importantes seront conservés.
En savoir plus sur le dépannage Google Chrome se bloque si la réinitialisation de vos paramètres de Chrome ne résolvent pas votre problème.
Mozilla Firefox
Firefox vous permet également de revenir à son état par défaut. Pour ce faire, cliquez sur le bouton de menu Firefox dans le coin supérieur droit de la fenêtre du navigateur et cliquez sur Menu Aide Ouvrir.
Sélectionnez Informations de dépannage dans le menu Aide slide-out.
Cliquez sur Refresh Firefox Donnez sous Firefox une mise au point dans la zone grise dans le coin supérieur droit de la page Informations de dépannage.
REMARQUE: Vous pouvez également saisir about: support (sans les guillemets) dans la barre d’adresse pour accéder à la page d’informations de dépannage.
Cliquez sur Actualiser Firefox dans la boîte de dialogue qui affiche. Firefox va effacer vos extensions et les thèmes, les préférences du navigateur, les moteurs de recherche, les préférences spécifiques au site, et d’autres paramètres du navigateur. Cependant, Firefox va tenter de conserver vos signets, l’historique de navigation, les mots de passe, l’historique de formulaire enregistré, mots de passe enregistrés, cookies et les fenêtres et les onglets que vous aviez ouvertes.
La fonction Refresh réinitialise Firefox en créant un nouveau profil pour vous et copier les données importantes de l’ancien profil dans le nouveau. Votre ancien profil est placé sur le bureau dans un dossier intitulé Old données Firefox. Si vous perdez des données importantes dans la remise à zéro, vous pouvez tenter de le récupérer à partir de ce dossier. Si vous n’avez pas besoin du dossier, vous êtes libre de le supprimer.
Firefox redémarre et un message affiche. Choisissez si vous souhaitez restaurer toutes les fenêtres et les onglets que vous aviez ouvertes, ou seulement ceux que vous voulez et cliquez sur Allons-y!
Internet Explorer
Internet Explorer a la possibilité de réinitialiser ses paramètres à ceux par défaut. Si vous utilisez Windows 8, la réinitialisation d’Internet Explorer sur le bureau va également réinitialiser les paramètres d’Internet Explorer moderne.
Pour ce faire, ouvrez l’application de bureau Internet Explorer, cliquez sur le menu d’engrenage dans le coin supérieur droit de la fenêtre du navigateur, et sélectionnez Options Internet dans le menu déroulant.
Cliquez sur l’onglet Avancé puis cliquez sur Reset en bas. Internet Explorer vous avertit que Vous ne devez utiliser cette option si votre navigateur est dans un état inutilisable. Mais qui est juste pour vous dissuader d’anéantir tous vos réglages personnels à moins qu’il ne soit absolument nécessaire.
Internet Explorer désactive modules complémentaires du navigateur et effacer navigateur, la confidentialité, la sécurité, et les paramètres de pop-up. Si vous souhaitez également réinitialiser votre page d’accueil et les fournisseurs de recherche, ainsi que supprimer les fichiers temporaires, les entrées de l’historique et les cookies, sélectionnez la case à cocher Supprimer les paramètres personnels donc il y a une coche dans la case. Ensuite, cliquez sur Reset.
Vos favoris et les aliments ne seront pas effacées. Toutefois, les mots de passe que vous avez enregistrés dans Internet Explorer seront supprimés.
Une boîte de dialogue indiquant la progression de la remise à zéro. Une fois qu’il est fait, cliquez sur Fermer.
Après la réinitialisation d’Internet Explorer, vous devrez redémarrer votre ordinateur pour que vos modifications prennent effet.
Via : howtogeek