La plupart des temps modernes smartphones Android sont livrés avec des boutons de navigation à l’écran et en son efficacité par rapport aux boutons physiques est discutable, il est bon d’avoir un affichage de bouton-moins. Pour les personnes qui ignorent, la maison, le dos et les clés récentes / multitâche sont les boutons de navigation et ils comprennent pour rendre la barre de navigation sur Android. La barre de navigation et ses boutons fonctionnent comme ils sont censés mais si vous êtes comme nous, vous devez avoir pensé que s’il n’y a aucune façon de le personnaliser, en tenant compte des goûts de LG et HTC offrent déjà ces options.
Eh bien, Google nous semble avoir entendu, comme bidouilleurs ont trouvé le code d’une barre de navigation customizer dans Android Nougat. Cela vous permettra de personnaliser presque tout sur la barre de navigation , y compris son aspect, la fonctionnalité ainsi que ses boutons. Si vous possédez un Nexus 6P, vous pouvez même l’ essayer, car il peut être activé par le clignotement d’ un fichier ZIP. Cependant, nous ne savons pas quand attendre la fonctionnalité d’arriver sur Android et si le passé est une indication, il devrait prendre un certain temps. Donc, pour vous tous les impatients là – bas, voici quelques façons de personnaliser la barre de navigation dans Android sur les deux appareils ancrés et non ancrés:
Personnaliser la barre de navigation look avec Navbar (dispositifs non-Enraciné)
Navbar est une nouvelle application fraîche ( gratuite ) qui vous permet d’ ajouter de la couleur et de plus à la barre de navigation sinon fade stock Android. De plus, il fonctionne comme un charme sur les appareils non enracinées. Voici les étapes pour personnaliser la barre de navigation sur les appareils non root à l’ aide Navbar application:
1. Après avoir installé l’application sur votre appareil Android, l’application vous demandera de donner ses autorisations d’accessibilité lors de son lancement.
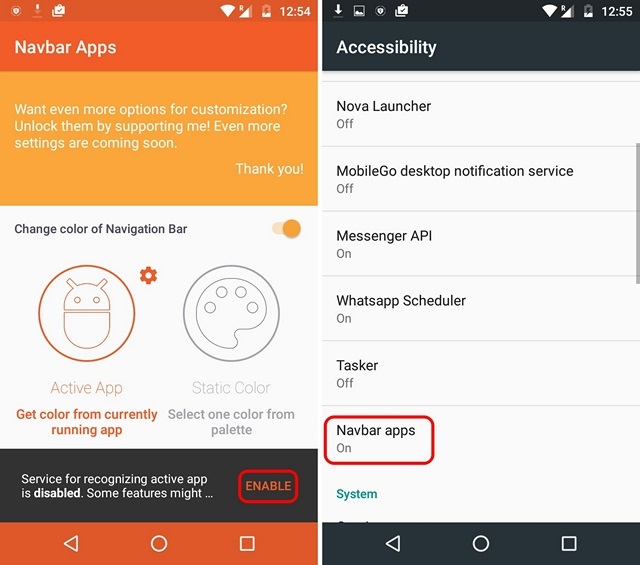
2. Une fois fait, l’application Navbar vous permet de sélectionner une couleur personnalisée pour la barre de navigation avec son « statique couleur option » et vous pouvez sélectionner presque toutes les couleurs que vous voulez. Si vous voulez la couleur de la barre de navigation pour correspondre à la palette de l’application actuellement ouverte, vous pouvez choisir le « actif App option ». Vous pouvez également définir certaines applications d’avoir une couleur de la barre de navigation spécifique.
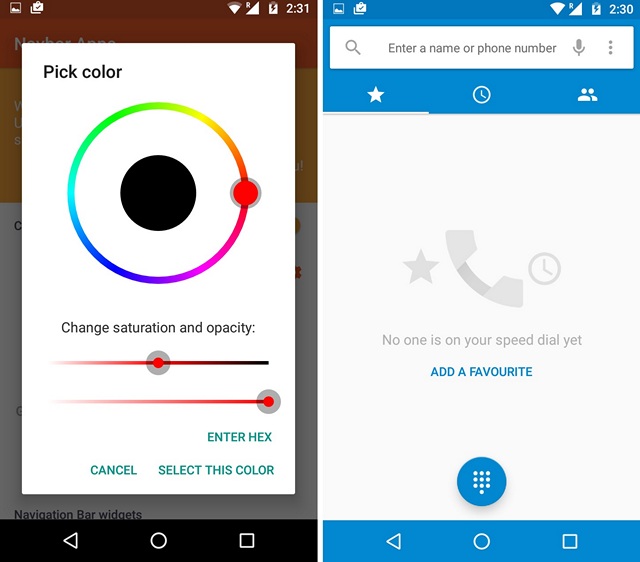
3. En outre, l’application vous permet d’ajouter des widgets à la barre de navigation. À l’heure actuelle, vous pouvez ajouter un widget de la batterie ou afficher une image dans la barre de navigation avec d’ autres widgets comme la musique à venir. En ce qui concerne les images, vous pouvez même montrer des images personnalisées dans la barre de navigation, mais vous devrez obtenir la version Premium (0,99 $) de l’application pour ça.
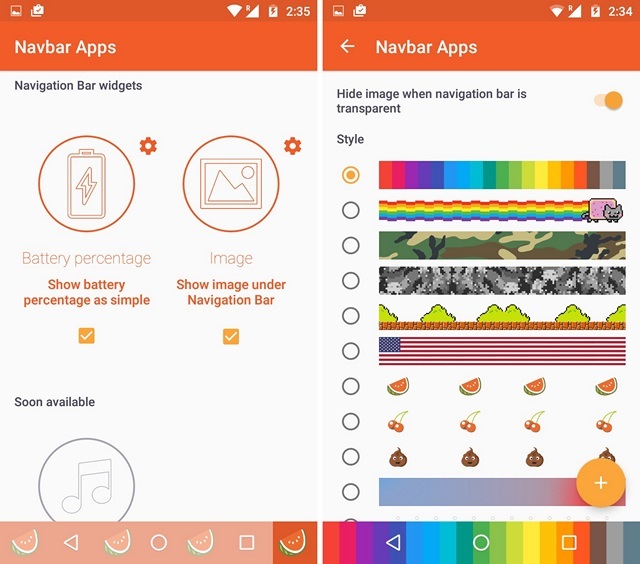
Dans l’ensemble, l’application Navbar n’apporte beaucoup de caractère à la barre de navigation, mais si vous êtes à la recherche pour plus de contrôle ou de la fonctionnalité sur la barre de navigation, malheureusement, il n’y a pas beaucoup d’options pour les appareils non enracinées.
Ajouter des fonctionnalités à la barre de navigation avec des boutons Box Gravity (dispositifs racinées)
Si vous avez un appareil Android ancré, vous pouvez utiliser l’application Box Gravity pour ajouter plus de fonctionnalités à la barre de navigation tout en changeant son look. Voici les étapes sur la façon dont vous pouvez utiliser gravity box pour personnaliser la barre de navigation:
1. Tout d’abord, vous devrez télécharger le programme d’installation Xposed fichier APK et l’installer sur votre appareil (Enable sources inconnues dans Paramètres-> Sécurité). Ensuite, vous pouvez installer le cadre Xposed depuis l’application.
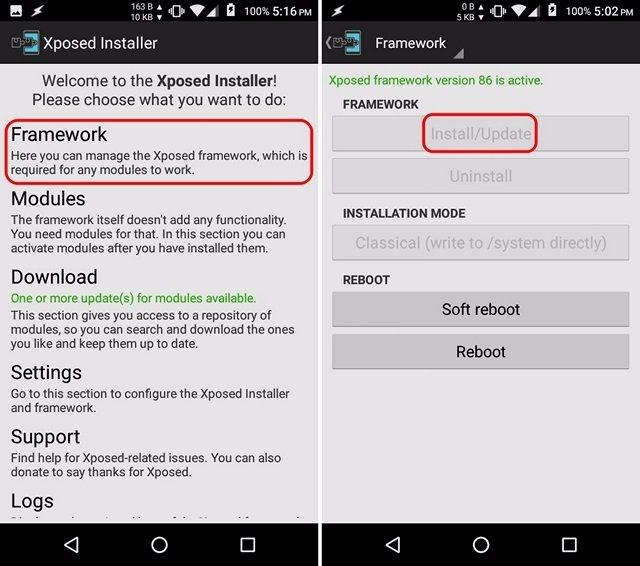
2. Une fois que vous avez terminé, vous pouvez rechercher Box Gravity dans le « Télécharger la section » de l’application. Il existe différentes versions de gravitybox visant à différentes versions Android. Choisissez la version en conséquence, accédez à l’onglet « Versions » et l’installer.
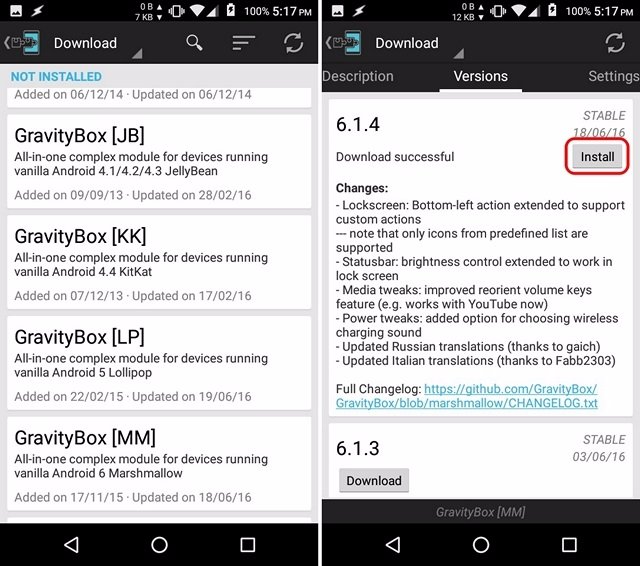
3. Après gravitybox est installé, vous recevrez une notification vous invitant à activer le module et redémarrez votre appareil. Appuyez sur elle, consultez « gravitybox » et redémarrez votre appareil.
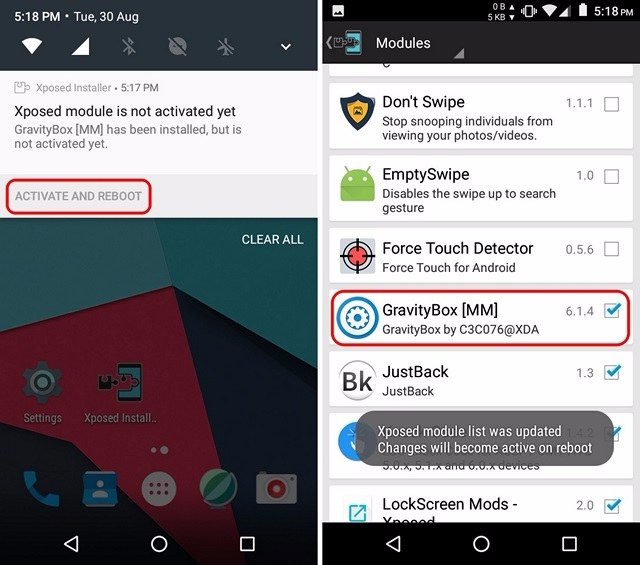
4. Après le redémarrage de l’appareil, vous pouvez ouvrir l’application gravitybox et à la tête barre de navigation tweaks. Ici, activer « Master Switch » , de sorte que tous les réglages que vous font devenir actifs après le redémarrage.
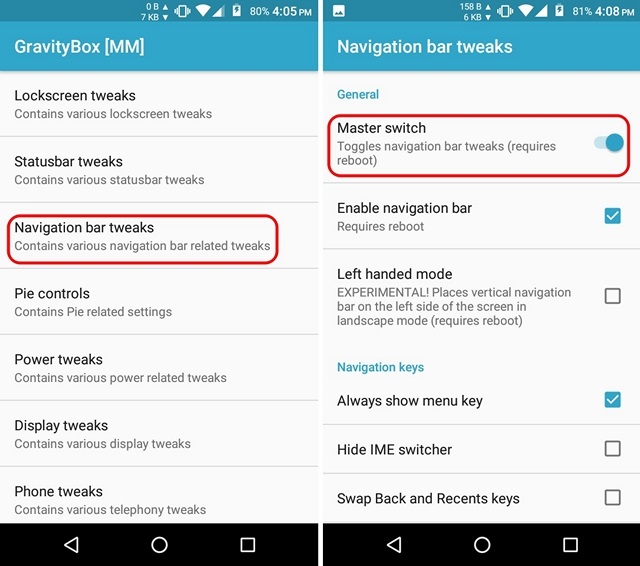
5. Une fois terminé, vous pouvez vérifier les différentes options comme toujours afficher la touche de menu, échanger des clés dos et récentes, ajouter des clés personnalisées, utiliser des icônes plus grandes, activer les couleurs, changer la hauteur de la barre de navigation, la largeur et plus encore.
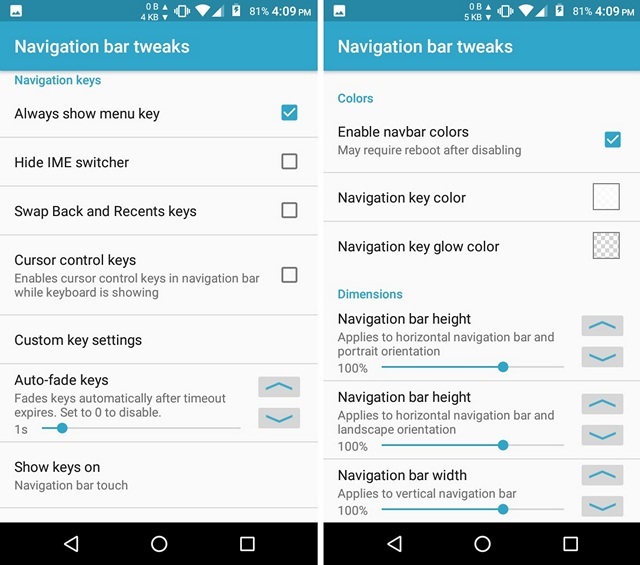
6. Vous pouvez également diriger vers « Navigation touches actions option » pour ajouter des fonctionnalités personnalisées à boutons de la barre de navigation. Ici, vous pouvez mettre en place un seul robinet, double-tap et les actions de presse longues pour le menu, à la maison, le dos et les touches récentes. Avec différentes actions, vous pouvez même définir des actions personnalisées avec des applications tierces.
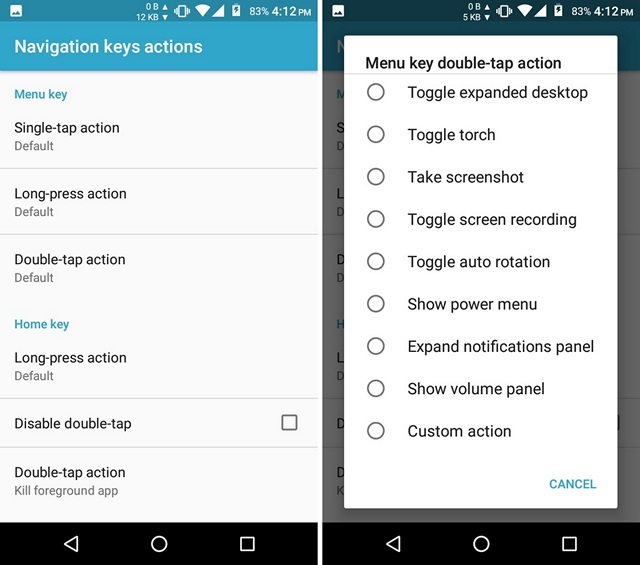
Une fois que vous avez terminé, il vous suffit de redémarrer votre appareil pour voir les modifications prennent effet. Si vous ne voulez pas une solution de bricolage, vous pouvez le thème de la barre de navigation avec un autre module Xposed surnommé Xstana ou si vous utilisez CyanogenMod, vous pouvez essayer le Naviguer thème, qui apporte de beaux dessins prédéfinis pour la barre de navigation. En outre, vous pouvez même aller de l’avant et de remplacer la barre de navigation avec des gestes grâce à l’application Swipe Navigation.
Via : beebom