Android 7.0 Nougat apporte beaucoup de nouvelles fonctionnalités et améliorations à la table, comme la possibilité de personnaliser le panneau Paramètres rapide d’Android avec carrelage personnalisé contenant bascule uniques et même application ou web raccourcis.
L’introduction de la nouvelle Quick Settings Tile API permet non seulement possible pour le panneau à être personnalisé, mais permet également aux développeurs de créer des outils personnalisés conçus spécifiquement pour la zone Quick Settings. Un tel outil est appelé Quick Settings personnalisés, et il permet aux utilisateurs de construire juste que: carreaux personnalisés pour les réglages rapides espace-y compris les raccourcis d’applications, des liens de navigateur, et plus encore. Il est un outil incroyablement puissant, pourtant facile à utiliser.
Ce guide a été écrit pour Android 7.0 Nougat, mais l’application que nous utilisons fonctionne également avec Android 6.0 Marshmallow, juste sous un ensemble légèrement différent de règles derrière les coulisses. Vous devez activer le système UI Tuner avant d’ utiliser les paramètres personnalisés rapides, mais sinon , il devrait fonctionner de la même comme il le fait sur Android 7.0. En outre, si votre appareil est enracinée, il peut ajouter et supprimer des nouvelles tuiles automatiquement. Pour les appareils non racinées, cependant, vous devez le faire manuellement (qui est ce que nous allons faire dans ce guide).
Avant de commencer avec Quick Settings personnalisés, vous aurez besoin de l’installer et de le faire installer. Lorsque vous démarrez pour la première fois, l’application vous guidera à travers lui donnant la permission de modifier les paramètres du système afin qu’il puisse créer les tuiles.
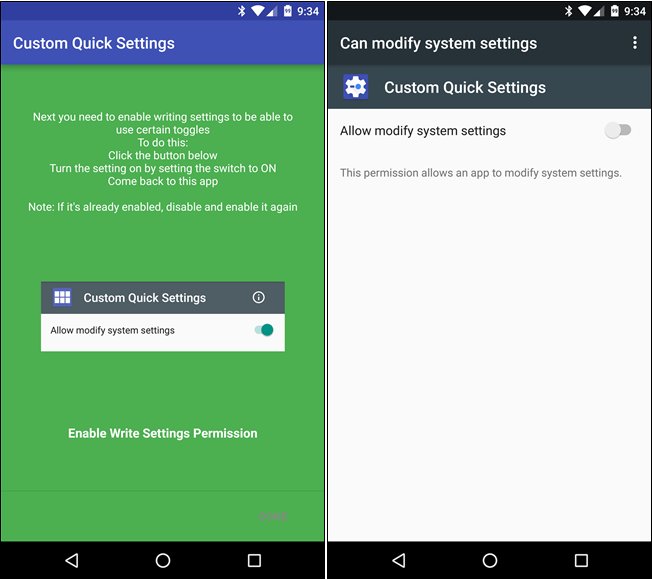
Il est intéressant de noter qu’il existe deux versions de Quick Settings personnalisés: libres et pro. Alors que la version gratuite est grande pour commencer avec la version pro (1,50 $) ouvre vraiment le plein potentiel de l’application avec plus d’icônes personnalisées et des actions personnalisées plus détaillées. J’utilise la version pro dans ce guide, mais vous devriez être en mesure de suivre facilement le long avec la version gratuite.
S’il y a une chose que vous devez savoir sur Quick Settings personnalisés avant de sauter dedans, il est qu’il peut être un peu délicat. Par cela, je veux dire que si vous ne faites pas les choses dans un certain ordre, il peut obtenir un peu buggy et accident peu. Si vous suivez le long dans l’ ordre, cependant, il fonctionne parfaitement.
Il est également intéressant de mentionner que, à un moment, en quelque sorte dupliqué mon icône Bluetooth, et je ne sais pas pourquoi. Un redémarrage fixe la question et je n’a pas pu répliquer, donc je ne suis pas sûr ce qui a causé. De toute façon, un redémarrage rapide va fixer une fois que vous avez fini de créer votre carrelage personnalisé.
D’accord! Donc, avec cela, nous allons commencer. Avec l’application au premier plan, appuyez sur le petit signe plus dans le coin inférieur droit.
La boîte de dialogue « Ajouter Tile » apparaîtra vous dire exactement ce qu’il faut faire: tirer vers le bas l’ombre de notification deux fois pour afficher le menu des réglages rapides, puis appuyez sur « Modifier ».
Dans le menu Edition, faites défiler vers le bas et trouver la tuile intitulée « CQS: Tuiles 0 » et le faire glisser vers la partie supérieure. Une fois qu’il est en place, appuyez sur le bouton de retour.
L’application doit détecter la nouvelle tuile et de passer automatiquement à la « New Tile » menu d’édition dans l’application des paramètres rapides personnalisés, qui est l’endroit où vous allez commencer la personnalisation de votre nouveau bouton.
Tout d’ abord: nous allons ajouter un titre. Je vais être la création d’ un cadre rapide pour Pokémon GO, parce que vous ne savez jamais quand un Pokémon rare sauvage engendrera et vous avez besoin d’accéder à l’application juste que seconde. Pour le garder court et doux, je vais tout simplement le nom il « PoGo » Rappelez, cela va dans une petite zone, de sorte que la brièveté est la clé avec des noms de tuiles. Appuyez sur la section « Tile Titre » pour lui donner un nom.
Ensuite, ajoutez une icône. Il suffit de taper sur le bouton « Tile Icon », qui affichera une liste d’options: Built-in icônes, icône personnalisée, App Icône ou Icon Pack. Il est intéressant de noter que certains d’entre eux sont disponibles uniquement dans la version pro de l’application (comme des icônes personnalisées). Je vais juste utiliser stocks l’icône de l’application, alors allez-y et choisissez « App Icône » ici.
Une liste va générer, donc faites défiler jusqu’à l’application que vous souhaitez utiliser et appuyez dessus. Notez que la zone QS ne prend en charge les icônes blanches, alors Réglages personnalisés rapides sera fondamentalement juste blanc sur l’icône de stock. Il fonctionne bien avec certaines applications-principalement ceux qui ont un fond transparent et une icône simple, comme Chrome, mais pour Pokemon Go Je vais être coincé avec un carré. Je suis d’accord avec cela.
Maintenant, pour les choses importantes: l’action. Appuyez sur le bouton « Tile Cliquez Action » pour définir ce que vous voulez ce raccourci pour faire. Encore une fois, il y a une poignée d’options: Aucune, l’application de lancement, lancer d’autres, URL de lancement, et bascule.tandis que « none », « app » et « toggle » sont assez explicites, «autre» est un peu vague. Ceci est fondamentalement un plus de paramètres d’avance qui peuvent exécuter des choses comme Nova Actions ou d’autres activités.
Par souci de simplicité, cependant, nous ne faisons que l’ajout d’une application. Allez-y et appuyez sur « Lancer App. »
Une autre liste va générer, si juste faites défiler jusqu’à l’application que vous souhaitez ajouter au menu.
De là, vous pouvez également définir un double-clic action. Fondamentalement, cela signifie tapotant deux fois la tuile peut faire une action secondaire, ce qui rend ce raccourci super utile.Je vais en fait utiliser cette option pour lancer une URL personnalisée-aller de l’avant et appuyez sur « Tile Double Cliquez sur Action », puis « URL de lancement » (en supposant que vous voulez ajouter une URL à votre tuile, sinon, ignorez cette étape) .
J’ajoute PoGoToolkit que mon action secondaire, parce que le calculateur d’évolution, il est super utile en essayant de décider lequel de vos 74 Eevees d’évoluer. Après avoir ajouté l’URL, appuyez simplement sur »OK ».
Enfin, il y a quelques options supplémentaires que vous pouvez choisir: Réduire la notification Plateau et déverrouiller l’appareil. Ce sont assez explicites: si vous souhaitez fermer le tiroir après l’exécution de la commande prévue, cochez la première case; si vous souhaitez également pour qu’il déverrouiller le téléphone, vérifier la seconde. Easy-peasy.
Avec cela, votre carrelage personnalisé est terminé. Il suffit de taper sur la coche circulaire au sommet. Terminé.
La nouvelle tuile sera désormais en place dans le menu Réglage rapide. Quittez l’application des paramètres rapides personnalisés, tirer vers le bas l’ombre, et lui donner un aller.
Via : howtogeek















