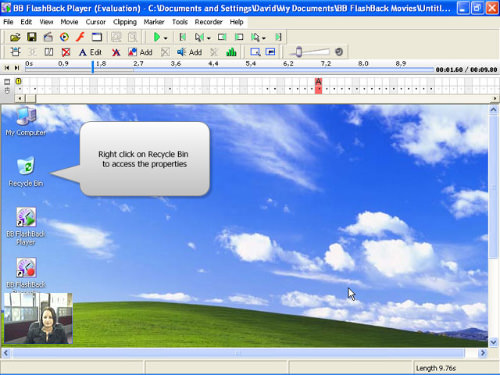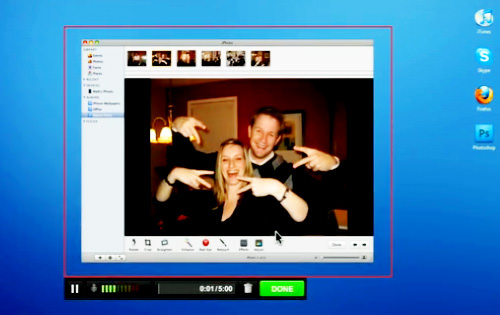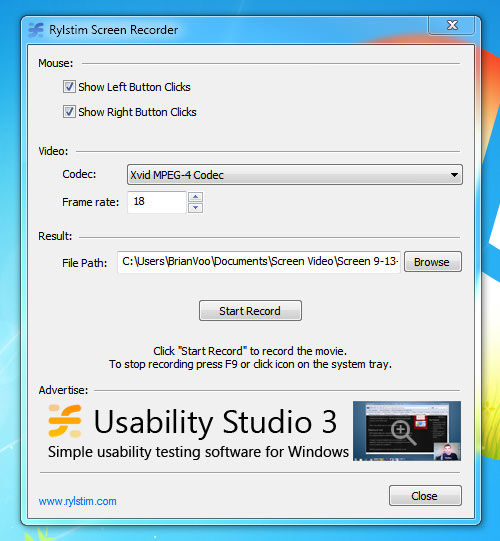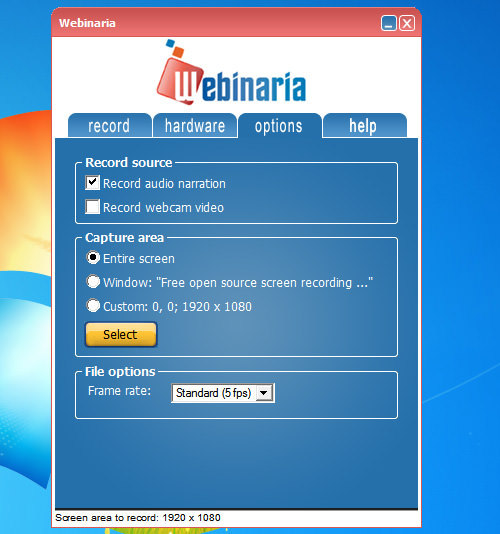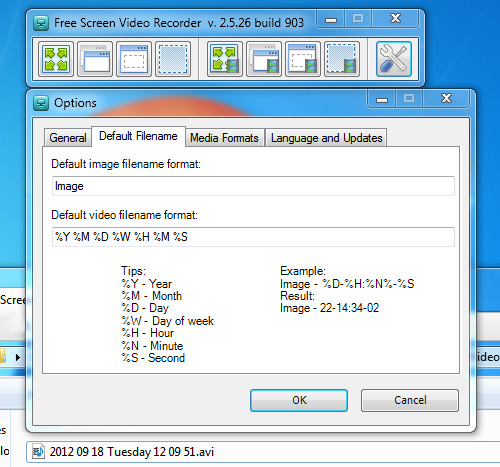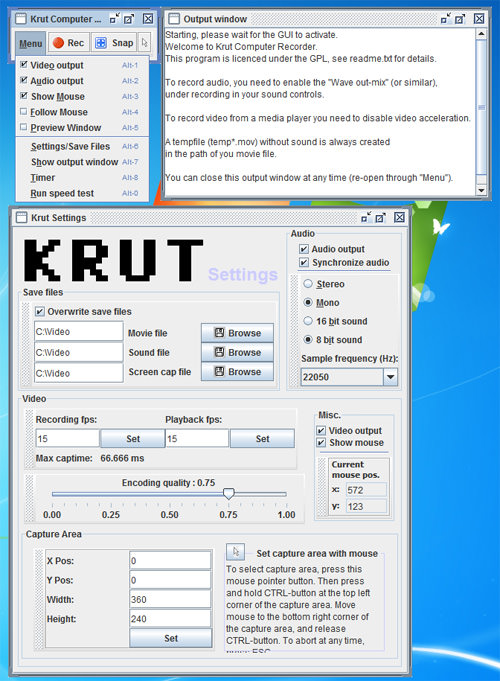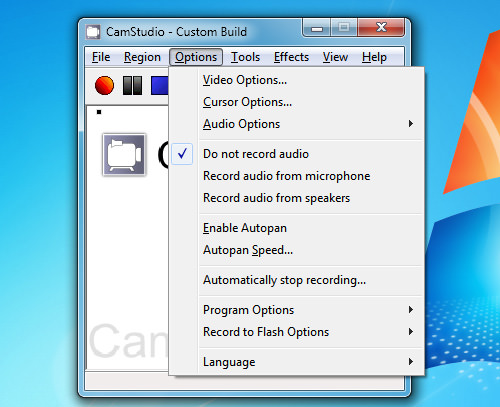Nous avons présenté des outils de capture d’écran avant, et vous savez quelques façons de prendre des captures d’écran sur votre ordinateur. Pour quelque chose de plus que juste une image fixe, voici 8 programmes gratuits d’enregistrement d’écran qui vous aideront à enregistrer chaque action que vous faites sur votre bureau Windows.
Des programmes gratuits parfois viennent avec des inconvénients ou des limitations, et les filigranes sont courantes dans de nombreux logiciels d’enregistrement d’écran gratuit. Toutefois, la liste suivante des programmes a été testé pour ne pas avoir des filigranes et peut exporter vers un format de fichier reconnaissable à la plupart des logiciels de montage vidéo.
1. Ezvid
Ezvid est un programme d’enregistrement d’écran qui est livré avec un éditeur de vidéo en construction où vous pouvez diviser vos enregistrements et ajouter du texte entre deux clips, la création d’ un diaporama effet. Il n’y a pas moyen d’exporter la vidéo que vous avez enregistré.Cependant, vous pouvez télécharger la vidéo sur YouTube par le programme lui – même.
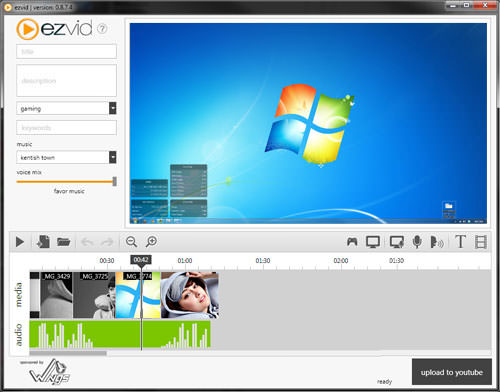
Pour les joueurs, il y a une option pour activer mode de jeu ‘où il enregistre le mode fenêtré de votre jeu. Le programme est livré avec quelques clips. Toutefois, si vous décidez de ne pas avoir de la musique, il sera remplacé par une «machine silencieuse» qui sonne comme un petit ventilateur à partir d’un ordinateur. Vous pouvez ajouter d’autres images et des clips vidéo, ainsi que d’ajouter dans votre voix lorsque vous avez terminé l’édition de votre clip.
2. BlueBerry FlashBack express
BB (abréviation de BlueBerry) FlashBack express Recorder vous permet d’utiliser votre webcam pour vous enregistrer tout en enregistrant les activités qui se déroulent sur votre bureau. Après avoir arrêté l’enregistrement, il crée un fichier FBR qui peut être édité avec son éditeur vidéo emballé.
Si vous n’avez pas activé votre webcam, vous pouvez sauter le programme d’édition vidéo et de l’exporter au format de fichier AVI immédiatement. Sinon, vous pouvez utiliser le logiciel pour positionner et redimensionner votre boîte de webcam avant de l’exporter. Bien qu’il vous oblige à vous inscrire (pour un compte gratuit) après 30 jours d’utilisation, il vous fournit toujours avec toutes ses fonctions avant de vous inscrire.
3. Screenr
Screenr est un moyen intéressant de partager un screencast (enregistrement de votre écran) en ligne sans avoir à installer un programme sur votre ordinateur; elle nécessite Java pour fonctionner. Vous sélectionnez une zone sur l’ écran que vous souhaitez enregistrer (max: 5 minutes). Tous les enregistrements sont sauvegardés dans votre compte.
Après l’enregistrement, vous recevrez un lien que vous pouvez partager. Vous pouvez également exporter votre vidéo en MP4 ou le télécharger sur YouTube.
Screenr fournit également un bookmarklet pour que vous puissiez enregistrer sans aller sur le site. Inscrivez-vous avec votre compte Live Facebook, Twitter, Google, LinkedIn, Yahoo ou Windows pour pouvoir utiliser Screenr gratuitement.
4. Rylstim Screen Recorder
Rylstim enregistre simplement votre écran après avoir frappé le bouton «Start Record». Cela sera utile pour les personnes qui ne veulent pas configurer quoi que ce soit et que vous voulez juste un enregistreur de base. Ce programme ne comptabilise pas le son de périphériques d’entrée comme un microphone.
Les seules options disponibles déterminent si vous voulez montrer à vos clics de bouton de souris gauche ou à droite dans la vidéo. Si vous activez les options clic de souris, une ondulation rouge apparaîtra à votre curseur lorsque vous faites un clic gauche et une ondulation verte apparaît pour les clics droit. Cet effet d’entraînement de clic de souris ne sera visible que lorsque vous affichez votre enregistrement.
5. CamStudio
CamStudio est équipé de nombreuses options pour tordre la façon dont il enregistre. Il y a des options pour activer ou désactiver le curseur de votre souris, enregistrer des sons à partir de programmes ou d’un microphone (ou avoir aucun son) et la possibilité d’activer les annotations d’écran personnalisés.
Voici plus!
6. Webinaria
Webinaria est un autre logiciel d’enregistrement d’écran facile à utiliser avec des options de base pour vos besoins d’enregistrement. Il peut enregistrer votre écran entier, une fenêtre de programme ou d’une sélection personnalisée.Vous pouvez choisir parmi les options de taux 3 de cadre; 5, 10 et 15 FPS (images par seconde).
Les vidéos sont produites en format de fichier AVI. Si vous utilisez Google Chrome avant de lancer Webinaria, Google Chrome sera détecté comme la fenêtre du programme pour l’enregistrement.
7. DVDVideoSoft Free Screen Video Recorder
Ce programme dispose d’une interface utilisateur simple transportant 9 icônes. Le premier 4 est pour la capture d’écran, la prochaine 4 poignées d’enregistrement de l’écran et la dernière icône ouvre les options du programme. Elle exporte également sa vidéo à un format de fichier AVI. Ce qui est bon de ce programme est son nommage automatique des fichiers d’options.
Il vous donne des options pour inclure la date et l’heure spécifique dans le nom du fichier de votre vidéo enregistrée. Les utilisateurs qui ont besoin de garder une trace de nombreux enregistrements d’écran dos à dos trouveront ce fichier automatique option utile de nommage.
8. Krut Recorder Computer
Krut ne nécessite pas d’installation, mais utilise Java pour fonctionner. Après le téléchargement, vous aurez un dossier dans lequel vous devez exécuter le fichier ‘KRUT.jar’ pour commencer. La zone de capture et d’enregistrement d’images par seconde peuvent être définies par l’utilisateur.
Il y a une option appelée ‘Follow Mouse’ où il capture la zone autour de votre souris, partout où il se déplace à. Lorsque vous utilisez la fonction ‘Follow Mouse’, vous pouvez activer le mode de prévisualisation pour voir la zone capturée que vous enregistrez. Ce programme affiche à trois types de fichiers: le fichier WAV a uniquement l’audio enregistrés, tandis que des deux fichiers MOV; on n’a pas l’audio et l’autre à la fois audio et vidéo de l’enregistrement.
Vous pouvez également choisir d’enregistrer un domaine particulier sur votre écran ou une fenêtre de programme afin que le reste de votre bureau ne montre pas sur l’enregistrement. Il peut enregistrer à des vitesses différentes de fréquence d’images; par exemple 1 FPS (images par seconde) pour créer un effet lapse vidéo en temps, ou 30 FPS pour une vidéo fluide.
Via : hongkiat