PC Windows ne disposent pas de ralentir au fil du temps. Que votre PC est progressivement devenu plus lent ou il la terre tout à coup à une halte il y a quelques minutes, il pourrait y avoir un bon nombre de raisons de cette lenteur.
Comme avec tous les problèmes de PC, ne pas avoir peur de donner votre ordinateur un redémarrage si quelque chose ne fonctionne pas correctement. Cela peut résoudre pas mal de problèmes et est plus rapide que d’essayer de résoudre manuellement et résoudre le problème vous-même.
Sommaire
Nettoyez votre PC Easy Way avec CleanMyPC
Si vous voulez nettoyer votre PC en toute simplicité, CleanMyPC est un excellent outil pour faire le travail facilement, et il sera même garder votre ordinateur propre automatiquement.
Contrairement à la concurrence, elle comprend également d’ excellents outils comme un Uninstaller Clean, pour se débarrasser des applications et de nettoyer la jonque qu’ils laissent derrière eux. Tous avec le clic d’un bouton.
Trouver les programmes de ressources-Hungry
Votre PC est lent parce que quelque chose est d’utiliser jusqu’à ces ressources. Si elle est soudainement en cours d’exécution plus lente, un processus d’emballement pourrait être en utilisant 99% de vos ressources CPU, par exemple. Ou, une application peut être confronté à une fuite de mémoire et en utilisant une grande quantité de mémoire, l’origine de votre PC pour échanger sur le disque. Alternativement, une application peut être d’utiliser le disque beaucoup, ce qui provoque d’autres applications à ralentir quand ils ont besoin de charger des données à partir de ou l’enregistrer sur le disque.
Pour le savoir, ouvrez le Gestionnaire des tâches. Vous pouvez cliquer droit sur la barre des tâches et sélectionnez l’option « Gestionnaire des tâches » ou appuyez sur Ctrl + Maj + Évadez pour l’ ouvrir. Sous Windows 8, 8.1 et 10, le nouveau Gestionnaire des tâches fournit une interface mise à niveau que les applications couleurs-codes en utilisant beaucoup de ressources. Cliquez sur le « CPU », « Mémoire » et « » en- têtes de disque pour trier la liste par les applications utilisant le plus de ressources. Si une application utilise trop de ressources, vous pouvez le fermer normalement – si vous ne pouvez pas, sélectionnez – le ici et cliquez sur « Fin de tâche » pour le forcer à fermer.
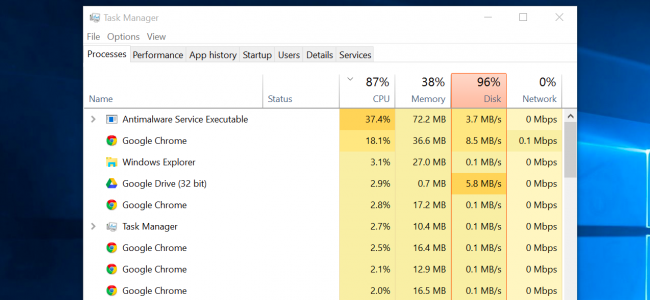
Fermez Programmes System Tray
De nombreuses applications ont tendance à courir dans la barre d’état système, ou de la zone de notification. Ces applications lancent souvent au démarrage et de rester en cours d’exécution en arrière-plan, mais restent cachés derrière la flèche au coin en bas à droite de votre écran. Cliquez sur la flèche près de la barre d’état système, cliquez droit sur toutes les applications que vous n’avez pas besoin en cours d’exécution en arrière-plan, et les fermer pour libérer des ressources.
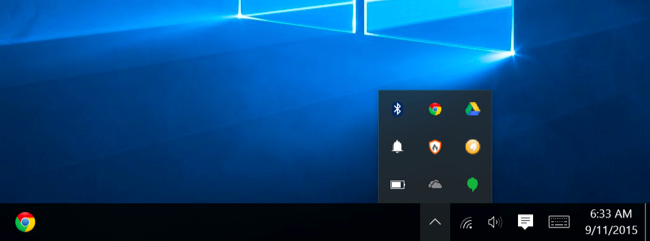
Désactiver les programmes de démarrage
Mieux encore, empêcher ces applications de se lancer au démarrage pour sauver la mémoire et CPU cycles, ainsi que d’accélérer le processus de connexion.
Sous Windows 8, 8.1 et 10, il y a maintenant un gestionnaire de démarrage dans le Gestionnaire des tâches que vous pouvez utiliser pour gérer vos programmes de démarrage. Cliquez-droit sur la barre des tâches et sélectionnez « Gestionnaire des tâches » ou appuyez sur Ctrl + Maj + Évasion pour le lancer. Cliquez sur l’onglet Démarrage et les applications de démarrage désactiver vous n’avez pas besoin.Windows obligeamment vous dire quelles applications ralentissent votre processus de démarrage le plus.
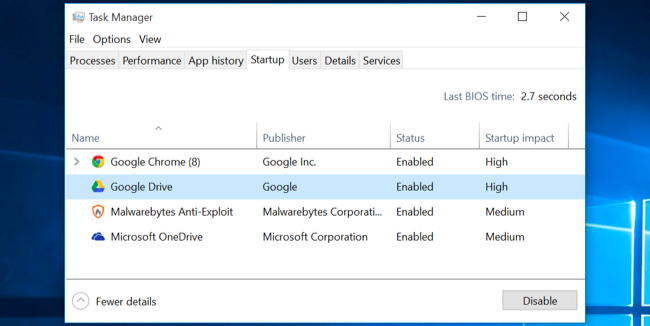
Réduire Animations
Windows utilise assez peu d’animations, et ces animations peut rendre votre PC semble un peu plus lent. Par exemple, Windows peut minimiser et de maximiser les fenêtres instantanément si vous désactivez les animations associées.
Pour désactiver les animations, appuyez sur les touches Windows + X ou cliquez-droit sur le bouton Démarrer et sélectionnez « Système ». Cliquez sur « Paramètres système avancés » sur la gauche et cliquez sur le bouton « Paramètres » sous Performances. Choisissez « Ajuster afin d’obtenir les meilleures performances » sous Effets visuels pour désactiver toutes les animations, ou sélectionnez « Personnalisé » et désactiver les animations individuelles que vous ne voulez pas voir. Par exemple, décochez « Animer les fenêtres lors de minimiser et de maximiser » pour désactiver les animations minimiser et maximiser.
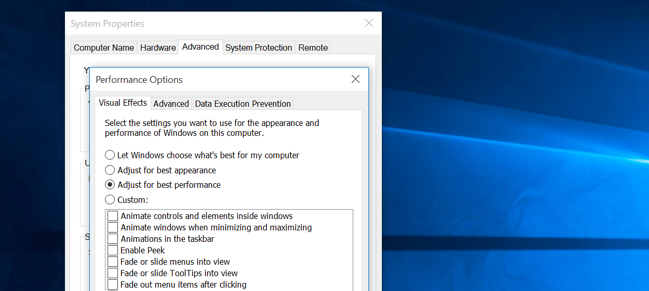
Allégez votre navigateur Web
Il y a une bonne chance que vous utilisez votre navigateur Web un lot, de sorte que votre navigateur Web peut être juste un peu lent. Il est une bonne idée d’utiliser comme quelques extensions de navigateur, ou add-ons, que possible – ceux qui ralentissent votre navigateur Web et l’amener à utiliser plus de mémoire.
Allez dans Extensions de votre navigateur Web ou Add-ons manager et supprimer les add-ons que vous n’avez pas besoin. Vous devriez également considérer permettant click-to-play plug-ins. Prévention de Flash et d’ autres contenus du chargement empêchera pas d’ importance du contenu Flash de l’ utilisation du temps CPU.
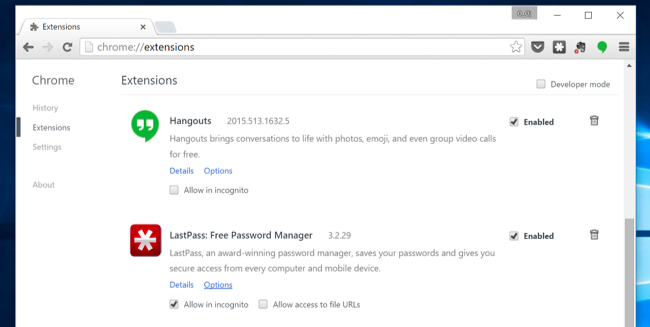
Scan for Malware et Adware
Il y a aussi une chance que votre ordinateur est lent parce que les logiciels malveillants ralentit vers le bas et en arrière-plan. Cela peut ne pas être des logiciels malveillants flat-out – il peut être un logiciel qui interfère avec votre navigation sur le Web pour suivre et ajouter des publicités supplémentaires, par exemple.
Pour être plus de sécurité, scanner votre ordinateur avec un programme antivirus. Vous devriez également numériser avec Malwarebytes, qui attire beaucoup de « programmes potentiellement indésirables» (PUP) que la plupart des programmes antivirus ont tendance à ignorer. Ces programmes tentent de se faufiler sur votre ordinateur lorsque vous installez un autre logiciel, et vous ne voulez certainement pas.
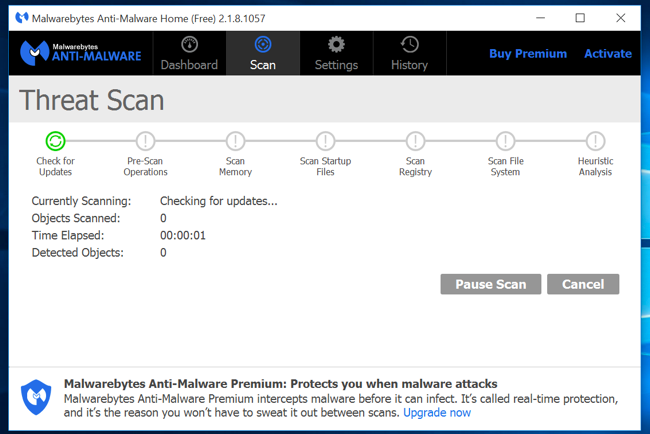
Espace disque libre Up
Si votre disque dur est presque plein, votre ordinateur peut fonctionner sensiblement plus lent. Vous voulez laisser votre ordinateur un peu d’ espace pour travailler sur votre disque dur. Suivez notre guide pour libérer de l’espace sur votre PC Windows pour libérer la chambre. Vous ne pas besoin de logiciel tiers – tout simplement d’ exécuter l’outil de nettoyage de disque inclus dans Windows peut aider un peu.
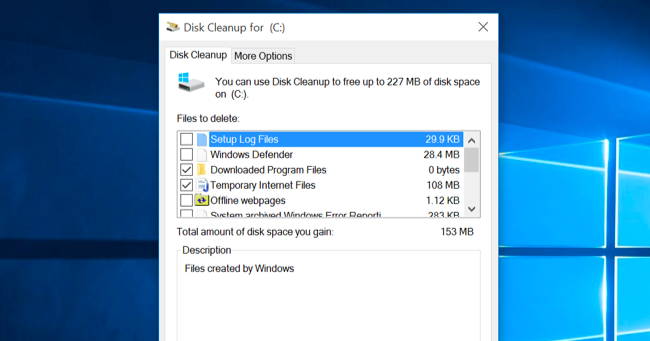
Défragmentez votre disque dur
Défragmentez votre disque dur en fait ne devrait pas être nécessaire sur les versions modernes de Windows. Il va automatiquement défragmenter les disques durs mécaniques en arrière-plan. lecteurs à semi-conducteurs ne sont pas vraiment besoin de défragmentation traditionnelle, bien que les versions modernes de Windows va « optimiser » eux – et ça va.
Vous ne devriez pas vous soucier de défragmentation la plupart du temps. Toutefois, si vous avez un disque dur mécanique et vous avez juste mis beaucoup de fichiers sur le lecteur – par exemple, la copie d’ une énorme base de données ou de gigaoctets de fichiers de jeux PC – ces fichiers peuvent être défragmentés parce que Windows n’a pas eu l’occasion de pour les défragmenter encore. Dans cette situation, vous pouvez ouvrir l’outil de défragmentation de disque et effectuer une analyse pour voir si vous avez besoin d’exécuter un programme de défragmentation manuelle.
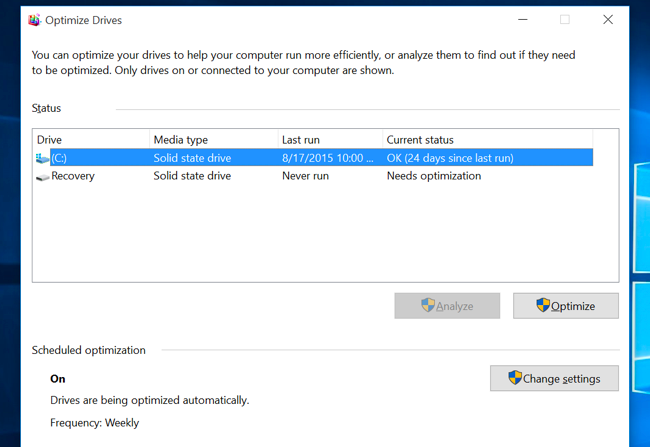
Programmes Désinstaller Vous Ne pas utiliser
Ouvrez le Panneau de configuration, trouver la liste des programmes installés, et de désinstaller des programmes que vous n’utilisez pas et ne pas besoin de votre PC. Cela peut aider à accélérer votre PC up, que ces programmes pourraient inclure des processus d’arrière – plan, les entrées de démarrage automatique, les services système, les entrées de menu contextuel, et d’autres choses qui peuvent ralentir votre PC. Il va également gagner de la place sur votre disque dur et d’ améliorer la sécurité du système – par exemple, vous avez certainement ne devriez pas avoir Java installé si vous ne l’ utilisez pas.
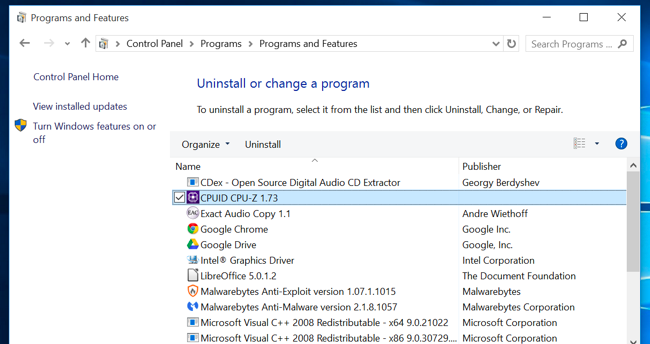
Réinitialiser votre PC / réinstallation de Windows
Si les autres conseils ici ne permettent pas de résoudre votre problème, une solution intemporelle pour résoudre les problèmes de Windows – en dehors de redémarrer votre PC, bien sûr – est d’obtenir un installation Windows.
Sur les versions modernes de Windows – qui est, Windows 8, 8.1, et 10 – il est plus facile d’obtenir une installation de Windows fraîche que jamais. Vous ne devez pas obtenir le support d’installation de Windows et réinstaller Windows. Au lieu de cela, vous pouvez simplement utiliser la fonction « Réinitialiser votre PC fonctionnalité » intégré à Windows pour obtenir un nouveau système Windows, frais. Ceci est similaire à la réinstallation de Windows et essuyez vos programmes installés et les paramètres du système tout en gardant vos fichiers.
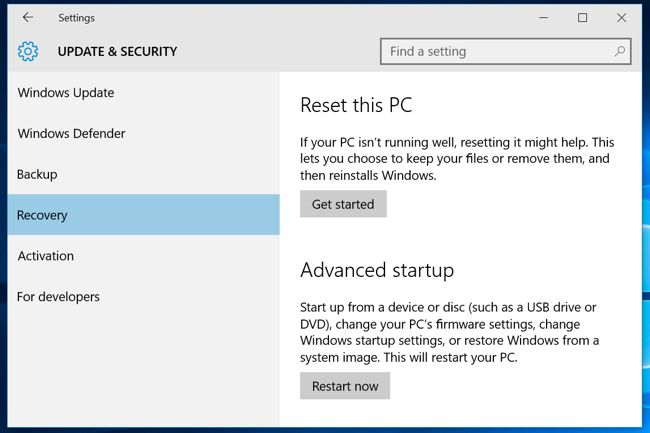
Via : howtogeek